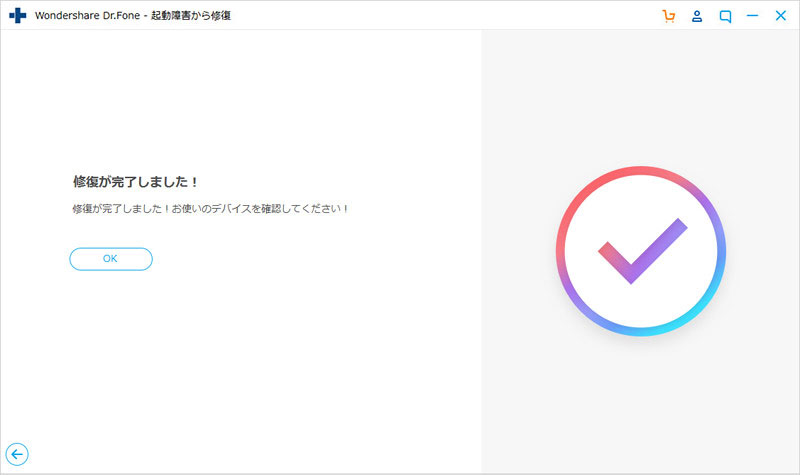「dr.fone-iTunes修復」機能の使い方
iTunesに問題が発生し、困った経験はありませんか?「dr.fone-iTunes修復」があれば、自宅で簡単に101以上のiTunesのエラーを修復できます。
dr.foneを起動して、メイン画面から「起動障害から修復」機能を選択します。
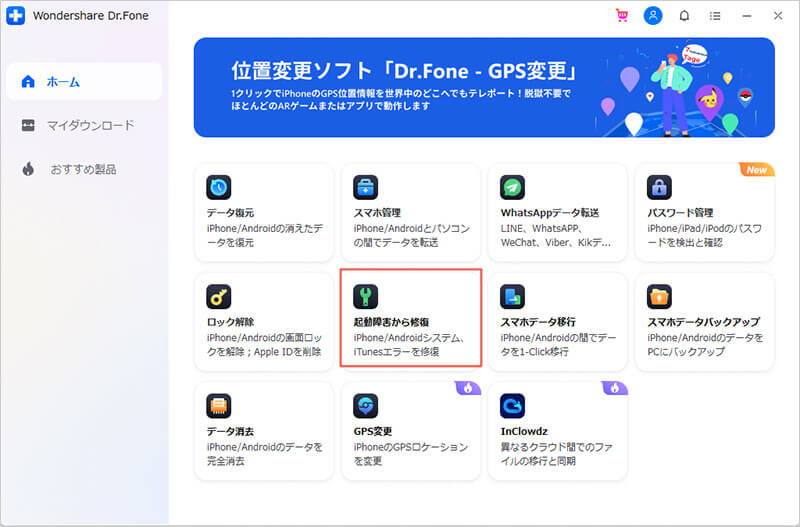
※Dr.Fone(Win版)はインターフェイスを更新しましたが、操作手順は変わりません。
※Dr.Fone(Mac版)は古いインターフェイスとなりますが、操作手順は変わりません。Mac版の更新はまもなく登場です。
「dr.fone-iTunes修復」でiTunesを修復する手順をご紹介します。
Part 1: iTunesのエラーを修復
Step 1. 「iTunesのエラーを修復」オプションを選択します。
左側の「iTunes修復」を選択後、三つのオプションが表示されます。その中から「iTunesのエラーを修復」オプションを選択します。
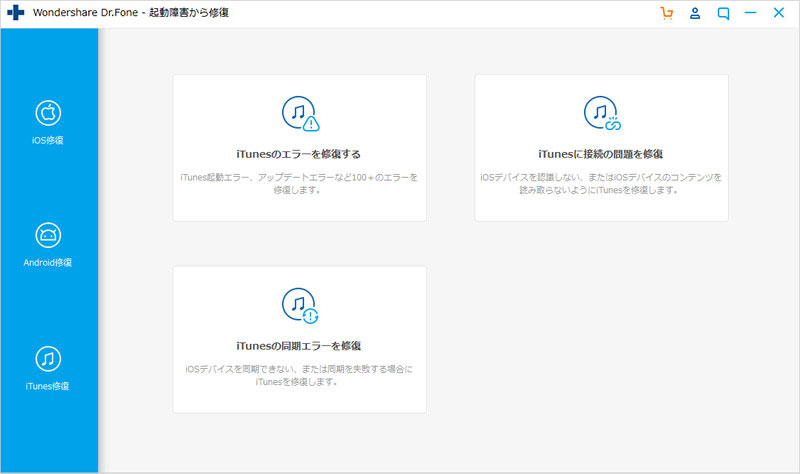
iTunesの中身の読み取りを開始します。
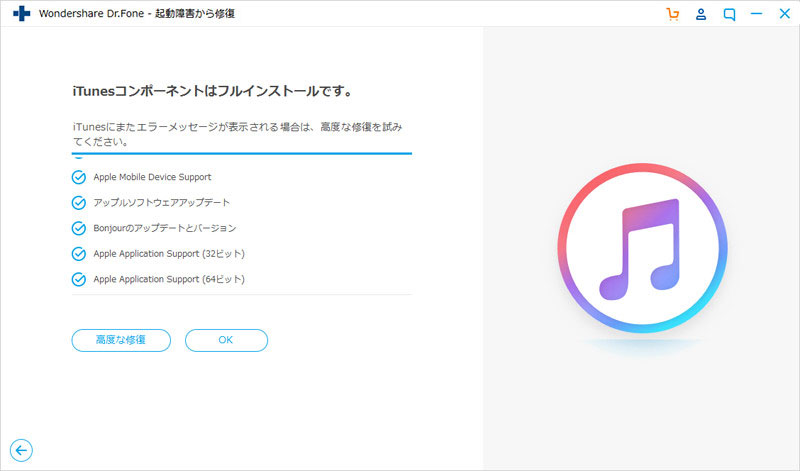
Step 2. 「高度な修復」
iTunesのインストールが完了したら、「OK」をクリックしてください。iTunesにエラーメッセージが表示されている場合、「高度な修復」オプションをクリックしてください。
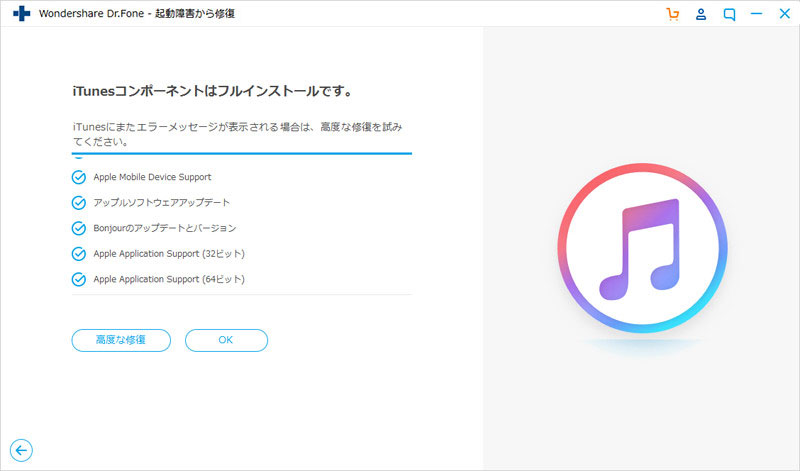
プロセスが完了するまでしばらくお待ちください。
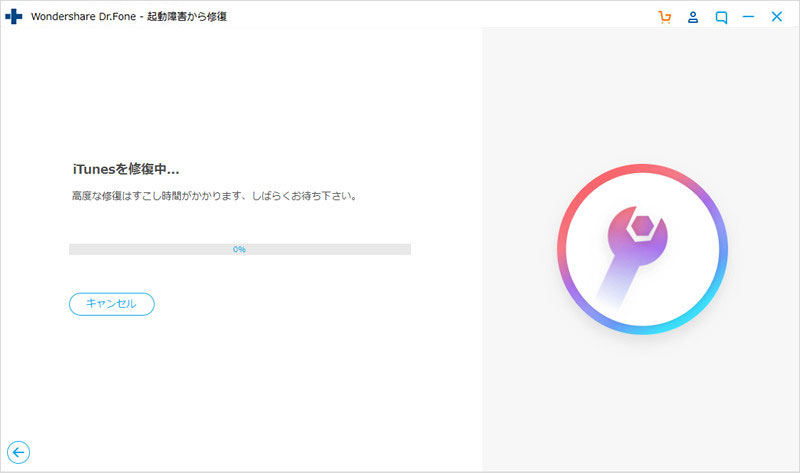
Part 2: iTunesに接続の問題を修復
Step 1.iOSデバイスに接続します。
iOSデバイスに接続した後、「iTunesに接続の問題を修復」オプションをクリックしてください。
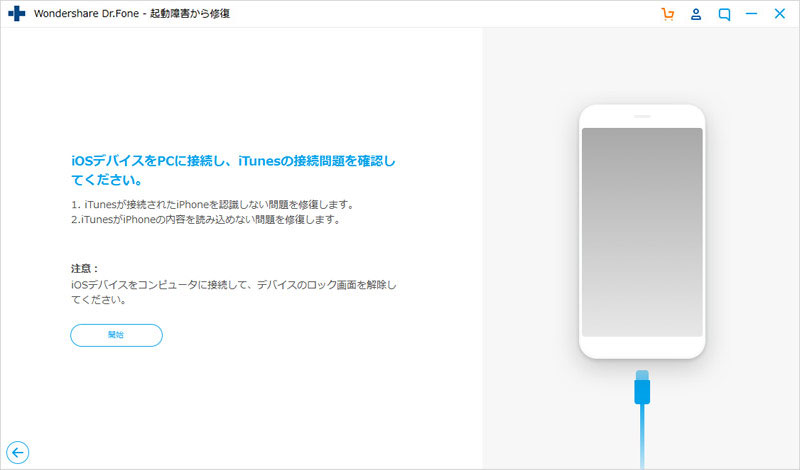
注意:iOSデバイスをパソコンに接続してから画面をアンロックしてください。
Step 2. iTunesを通常の状態に修復します。
ダウンロードが完了したら、「開始」ボタンをクリックしてiTunesの修復を始めます。
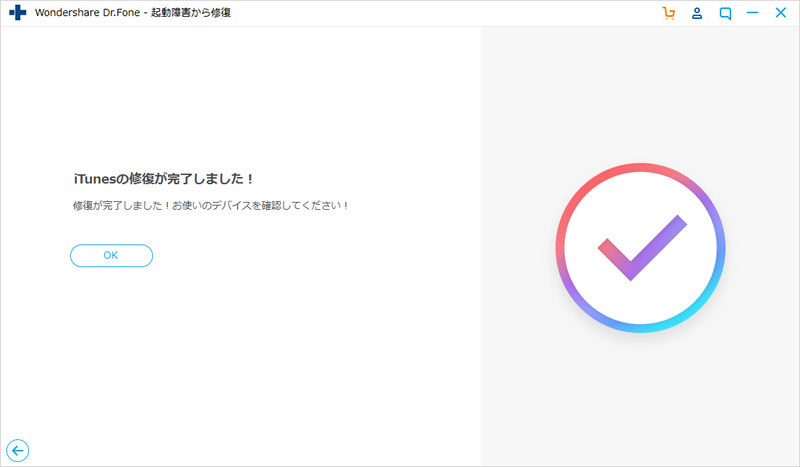
Part 3:iTunesの同期エラーを修復
Step 1.iOSデバイスに接続します。
dr.foneを起動して、メイン画面から「修復」機能を選択します。

次にiOSデバイスをパソコンに接続して画面ロックを解除してください。メインウィンドウに三つのオプションが表示されますので、その中から「iTunesの同期エラーを修復」を選択してください。
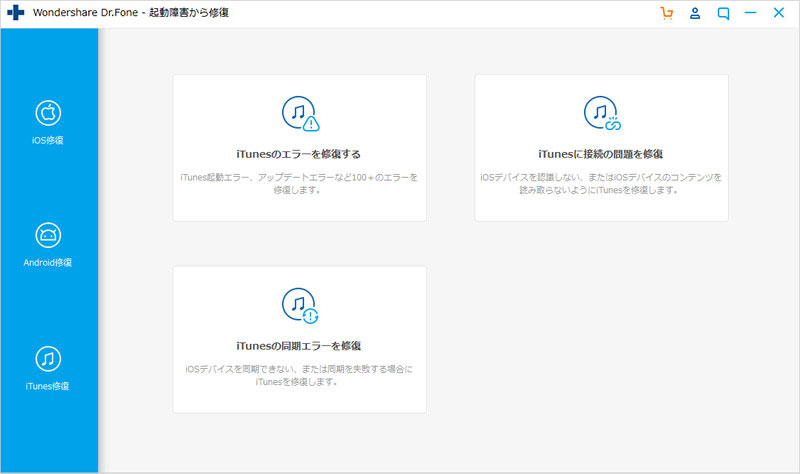
Step 2. iTunesの同期エラーの修復作業をスタートします。
「開始」ボタンをクリックして修復作業をスタートします。
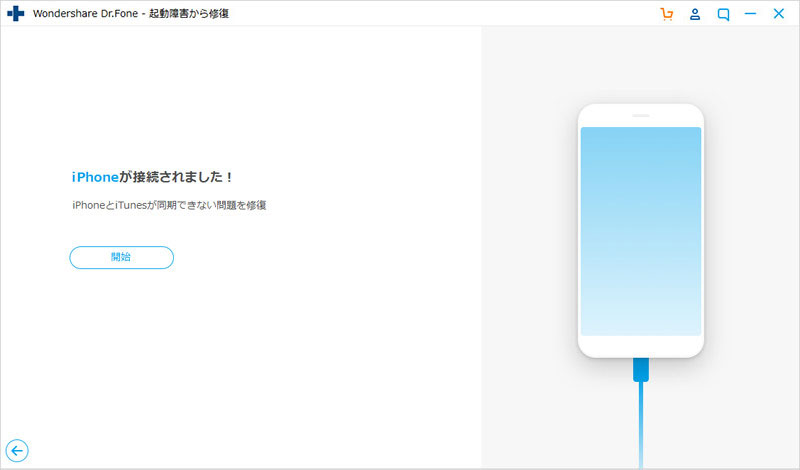
プロセスが完了すると、プログラムのウィンドウに「修復が完了しました」というメッセージが表示されます。