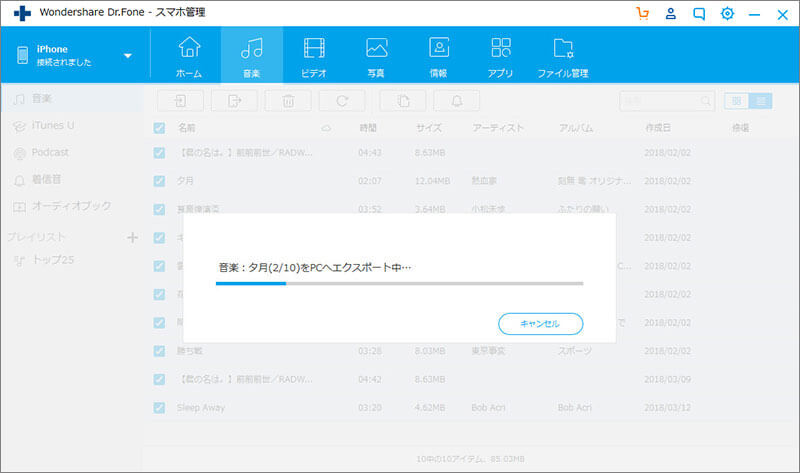「dr.fone - iPhoneデータ転送」の使い方
「dr.fone - iPhoneデータ転送」は無料体験が可能です。以下無料体験をクリックして、お試しください。
「dr.fone」を起動して、お使いのiPhone、iPad、iPod touchのいずれかをパソコンに接続します。 以下メイン画面から「スマホ管理」機能を選択します。

※Dr.Fone(Win版)はインターフェイスを更新しましたが、操作手順は変わりません。
※Dr.Fone(Mac版)は古いインターフェイスとなりますが、操作手順は変わりません。Mac版の更新はまもなく登場です。
Part 1.iTunesとiOSデバイスの間でメディアファイルを転送する方法は?
1.iPhoneデバイスのメディアファイルをiTunesに転送
Step 1. お使いのiPhone、iPad、iPod touchのいずれかをパソコンに接続した後、以下画面から「デバイスメディアをiTunesに転送」機能を選択します。
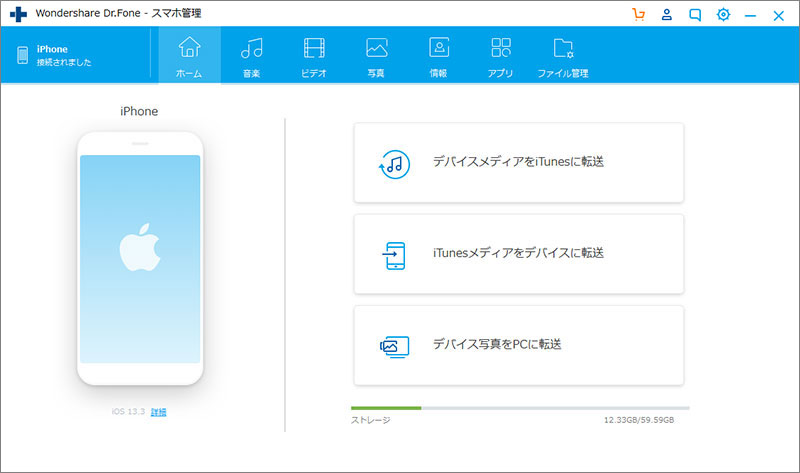
この機能を使うと、iOSデバイス上のファイルとiTunesのファイルの違いを自動的に検出し、音楽、ビデオ、Podcast、オーディオブック、プレイリスト、アートワークなどiTunesにないもののみをコピーします。
Step 2. iPhoneのメディアファイルをiTunesに転送します。
iTunesライブラリに転送するファイルのタイプを選択し、「コピー」をクリックすると、データ転送を開始します。
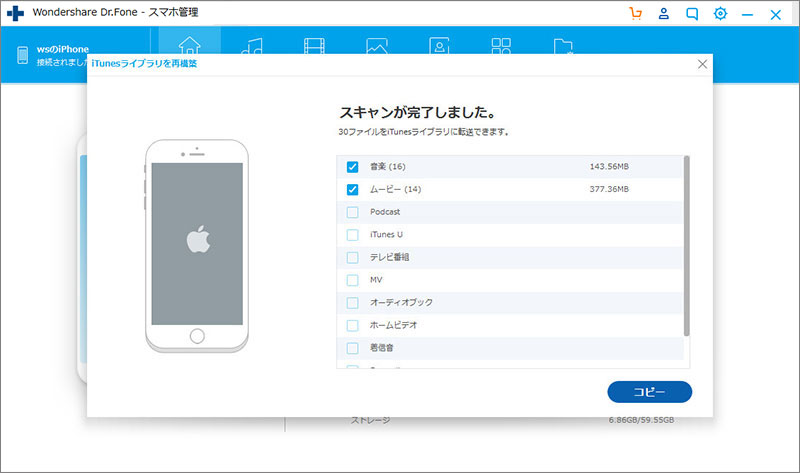
数分以内に、iPhoneのメディアファイルがiTunesライブラリに転送されます。
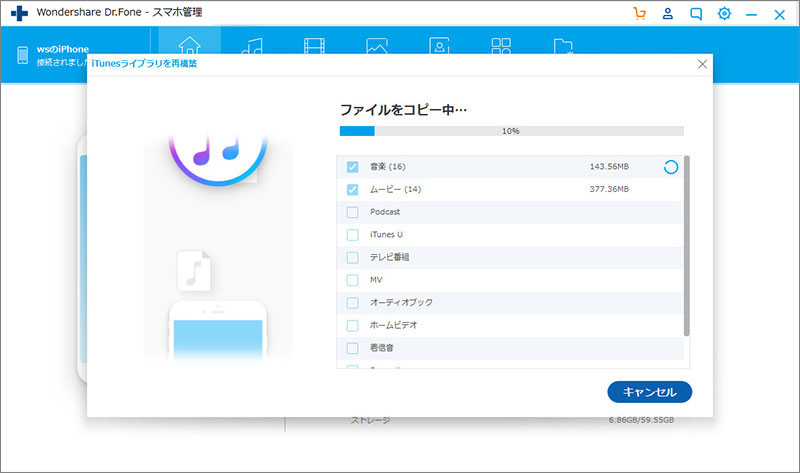
2. iTunesメディアをiOSデバイスに転送
Step 1. メイン画面から「iTunesメディアをデバイスに転送」機能を選択します。
Step 2. 「dr.fone」がiTunesライブラリのメディアファイルをスキャンして、ファイルのタイが表示されます。ファイルタイプを選択し、「転送」をクリックすると、 選択したすべてのメディアファイルは接続されたiOSデバイスに転送されます。
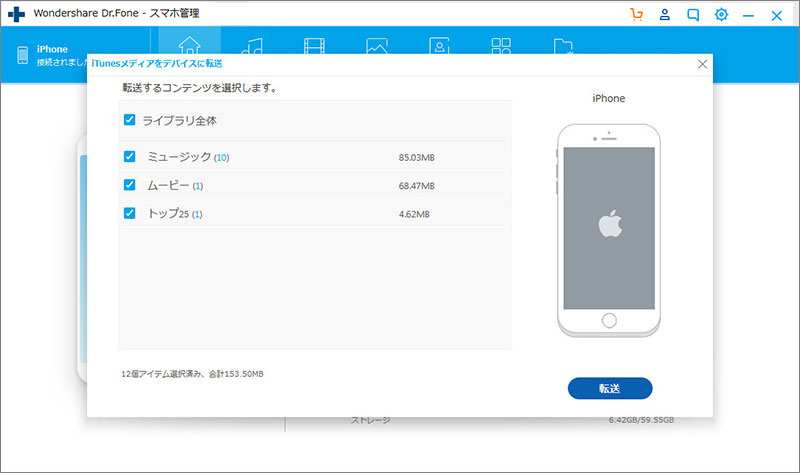
Part 2.パソコンからiOSデバイスに写真/ビデオ/音楽をインポート/エクスポートするには?
1. パソコンから写真などのファイルをiOSに転送
Step 1. iPhone/iPad/iPod Touchのいずれかをパソコンに接続します。
ケーブルを使ってiOSデバイスをパソコンに接続します。 デバイスで「このコンピュータを信頼しますか?」のアラートが表示されている場合は、「信頼」をタップします。
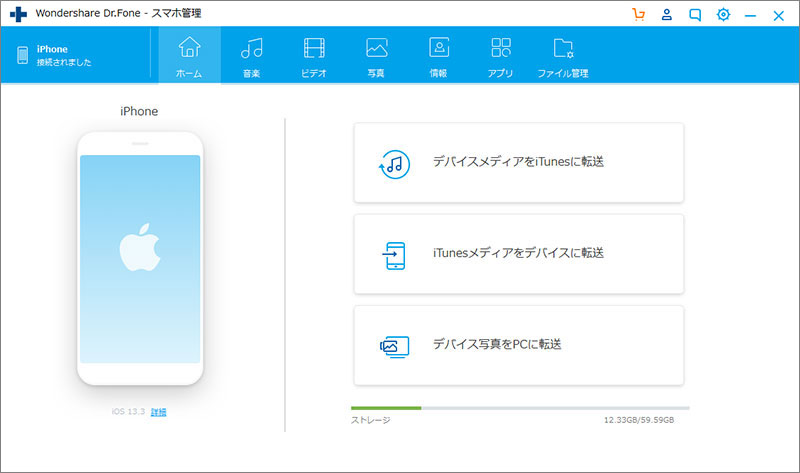
Step 2. パソコンから音楽、ビデオ、写真などのデータをiOSデバイスにインポート/追加します。
デバイスが接続されたら、dr.fone製品画面の上部には、音楽 / ビデオ / 写真などのタブが表示されます。どんなファイルを転送する手順は同じです。ここでは、音楽ファイルを転送する例を示します。
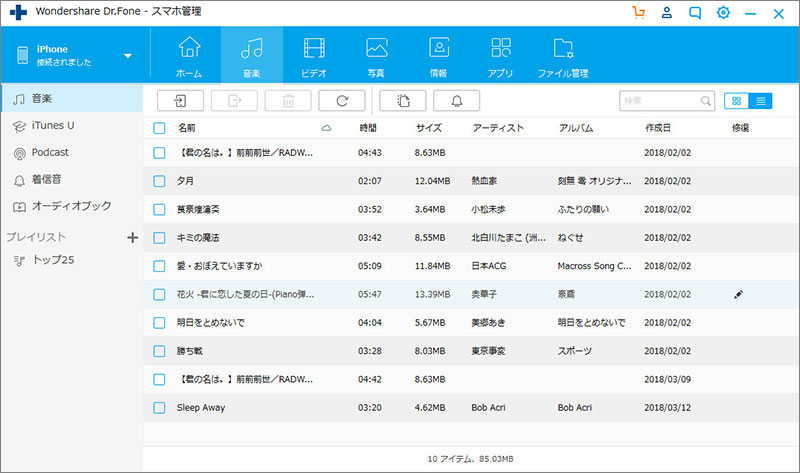
Step 3: 音楽ファイルあるいは音楽フォルダをiOSデバイスに転送します。
「追加」のマークをクリックすると、音楽ファイルまたは音楽フォルダをiOSデバイスに追加/転送することができます。
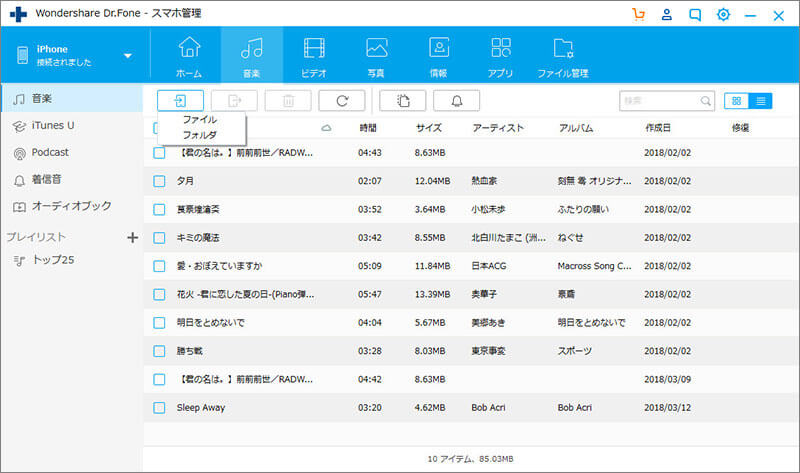
2. メディアファイルをパソコンからiOSデバイスにエクスポート
iOSデバイスからパソコンに保存する音楽ファイルを選択して、「エクスポート」アイコンをクリックします。 すると、音楽ファイルをパソコンまたは、iTunesライブラリにエクスポートすることができます。
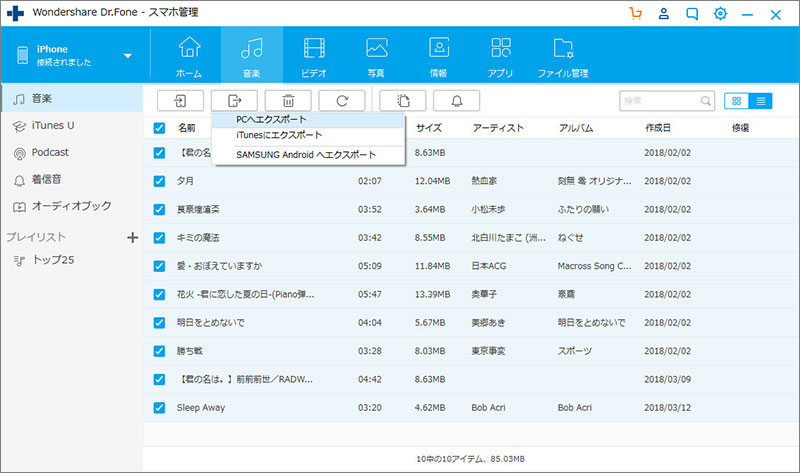
パソコンにエクスポートする音楽ファイルの保存先を選択して、「OK」をクリックすると、エクスポートの処理が開始されます。選択した音楽ファイルはPC / iTunesにエクスポート保存されます。