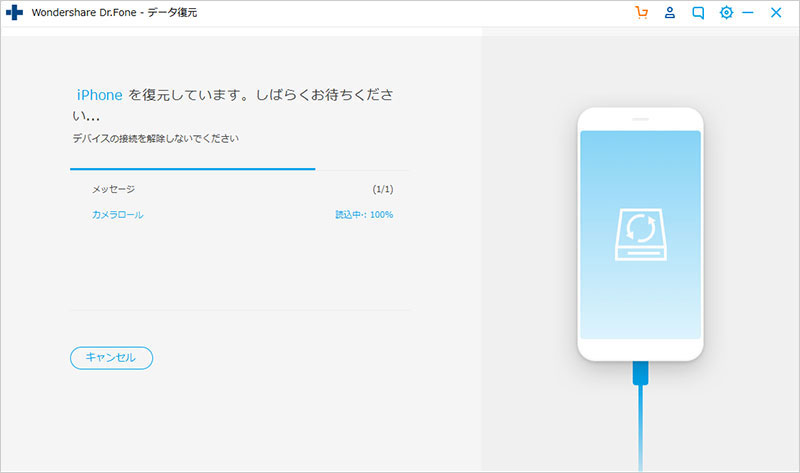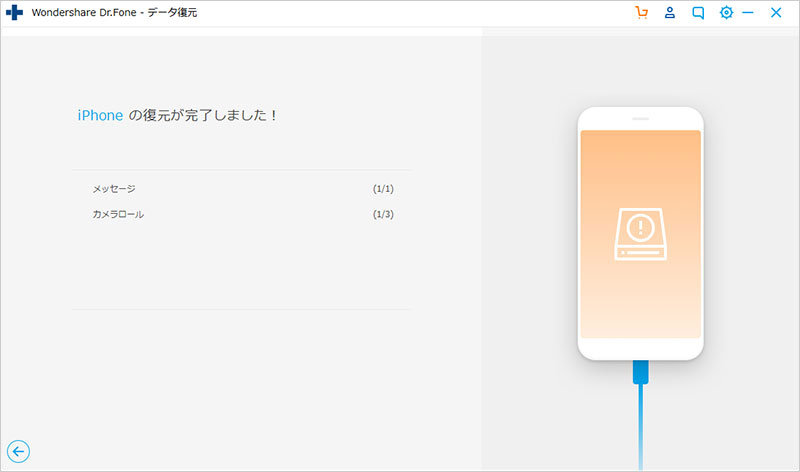「Dr.Fone - iPhoneデータ復元」機能の使い方
iOSデバイスから復元-iPhone・iPad・iPodから直接データを復元
※ご利用のiPhone・iPad・iPodデバイスと復元したいデータの種類によっては、復元する方法が異なります。
まずは下記の表をご確認いただき、復元方法を選択してください。
| iOSデバイス | データ種類 | 復元方法 |
|---|---|---|
iPad 1 |
テキストコンテンツ ・メッセージ(SMS) ・連絡先(電話帳) ・通話履歴 ・カレンダー ・メモ ・リマインダー ・Safariブックマーク ・文書 ・WhatsApp履歴 ・アプリドキュメント |
iOSデバイスから復元 |
メディアコンテンツ |
iOSデバイスから復元 |
|
iPhone13シリーズ |
メディアコンテンツ |
|
テキストコンテンツ |
Step 1. iOSデバイスをパソコンに接続します。
Dr.Foneを起動して、メイン画面の「データ復元」をクリックします。選択してから、iOSデバイスをパソコンに接続します。
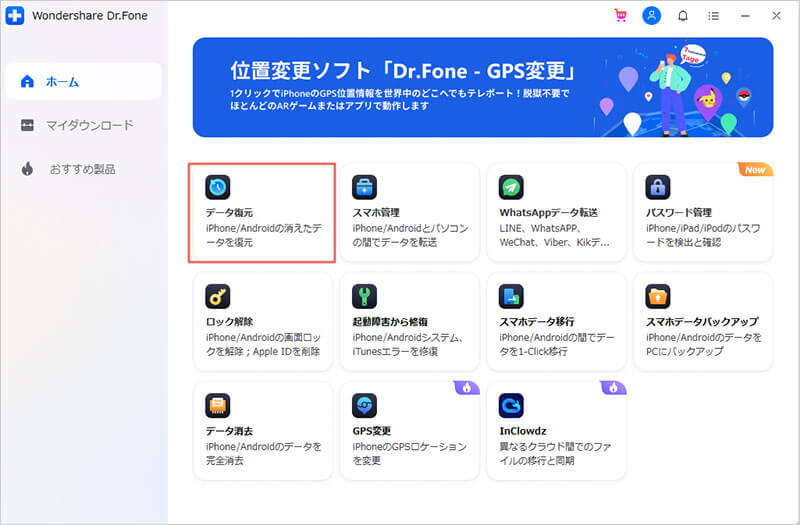
※Dr.Fone(Win版)はインターフェイスを更新しましたが、操作手順は変わりません。
※Dr.Fone(Mac版)は古いインターフェイスとなりますが、操作手順は変わりません。Mac版の更新はまもなく登場です。
Dr.Fone for iOSはいつも最新のiOSデバイスをサポートします。例えば:iPhone13シリーズ/iPhone12シリーズ/iPhone 11/X/8/8 Plus/iPhone 7/7 Plus/SE/6/6S Plus/5/5S/5C/4S/4/3GS、iPad 1/2/iPad mini/iPad Air/iPad Retinaディスプレイモデル/iPad mini Retinaディスプレイモデル/iPad Pro/iPod touch 4/5などのデバイスをサポートします。
※ご利用のiOSデバイスの種類によって、接続する方法が異なります。
※上記にないデバイスも弊社製品をご利用可能です
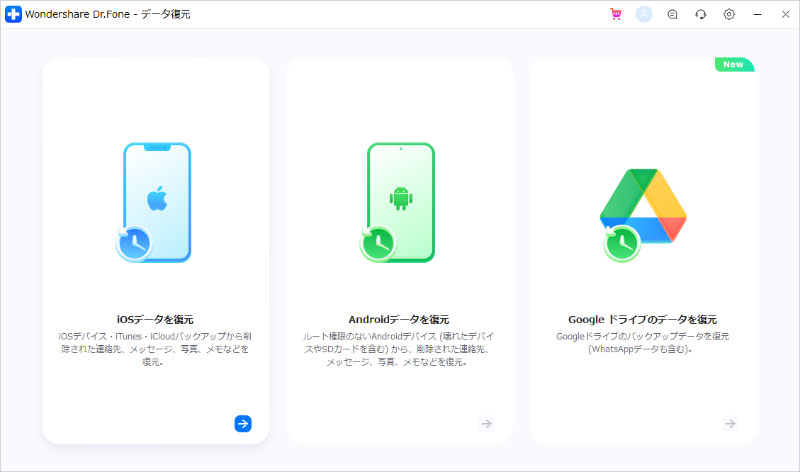
iOSデバイスはiPhone 11/X/8/8 Plus/7/7 Plus/SE/6/6S Plus/5/5S/5C/4S、iPad 2/iPad mini/iPad Air/iPad Retinaディスプレイモデル/iPad mini Retinaディスプレイモデル/iPad Pro/iPod touch 5の場合、
iOS端末のUSBケーブル(ライトニングケーブル)を使って、パソコンに接続します。
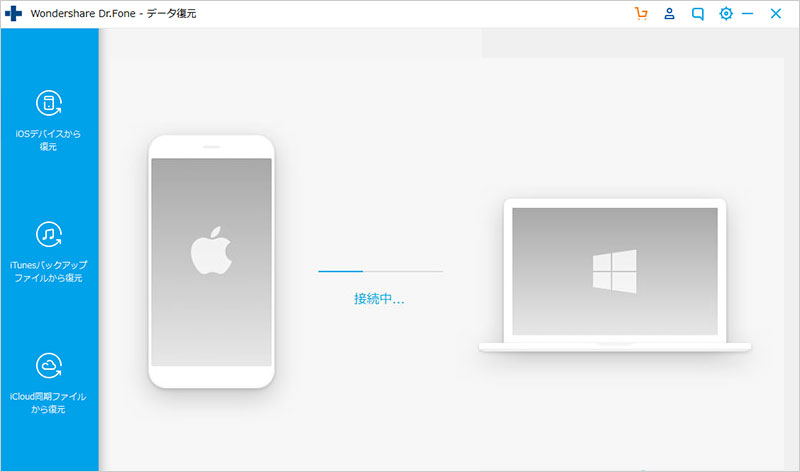
パソコンに接続したら、復元するデータのタイプを選択してくださいという以下の画面が出てきます。
「全てを選ぶ」をチェックに入れた場合、デバイス上の削除されたデータや既存データ両方を検出します。
スキャン時間を短縮したい場合、復元したいデータのみを選択してください。
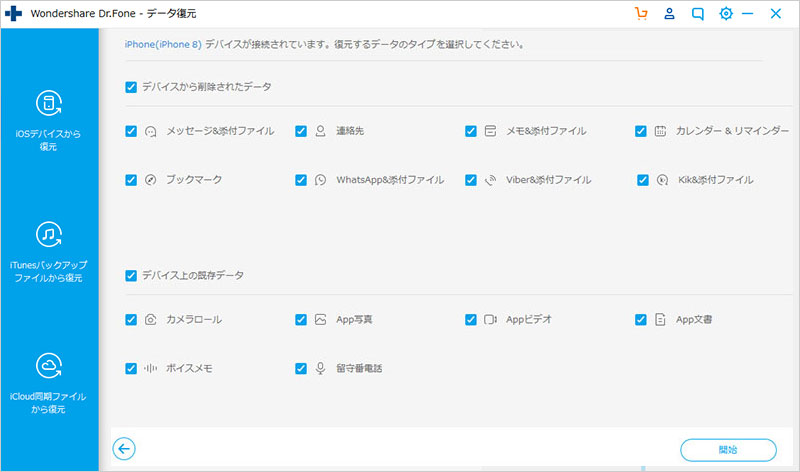
iOSデバイスはiPhone 4/3GS/iPad 1/iPod touch 4の場合、
iOS端末のUSBケーブル(30ピンDockケーブル)を使って、パソコンに接続します。
接続したら、「復元するデータのタイプを選択してください」と表示され、以下の画面が出てきます。
「開始」ボタンをクリックすると、デバイスの既存や削除された連絡先、メッセージ、メモ、リマインダーなどのテキストファイルのみスキャンします。
写真やビデオを復元したい場合は「高級モード」をクリックしてください。
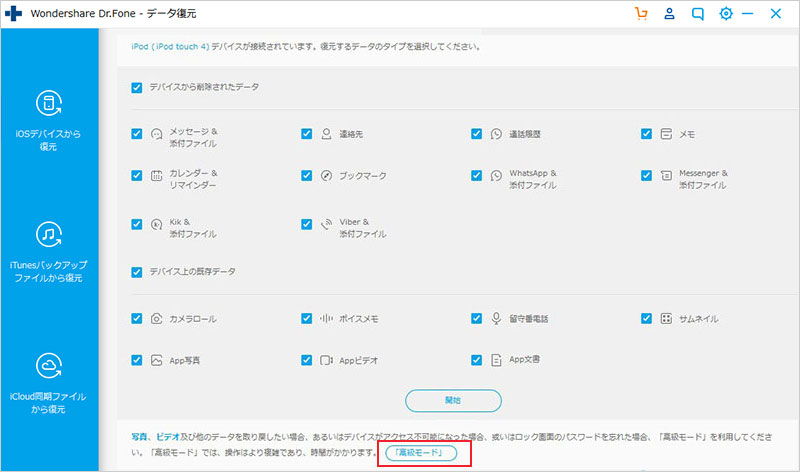
高級モードに入る方法は以下の通りです。
A. 製品画面に表示された「開始」ボタンをクリックしてください。
B. パワーとホームボタンを同時に10秒間押し続けてください。
C. パワーボタンを外して、ホームボタンを15秒間押してください。
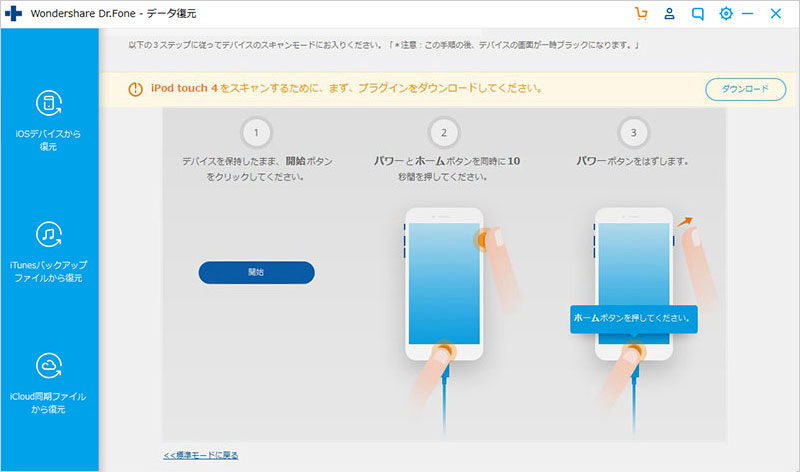
高級モードに入るとスキャンが自動的に開始します。
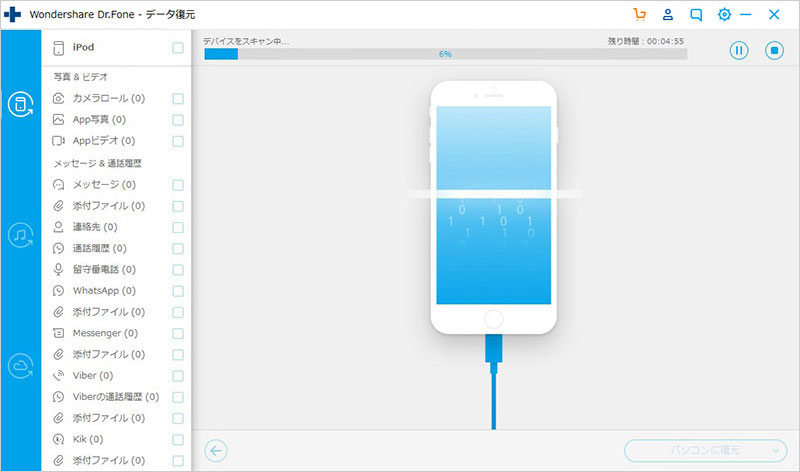
Step 2. iOSデバイスの紛失したデータをスキャンします。
復元したいデータのタイプを選択して、「開始」ボタンをクリックすると、デバイスを分析し始めます。
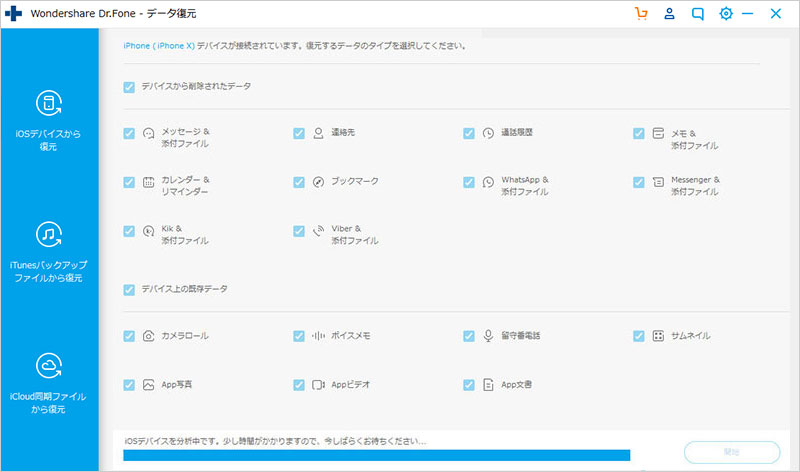
分析完了後、自動的にスキャン処理を開始します。スキャンの時間は選択したデータ形式や容量に比例します。
※注意:スキャン中、デバイスの接続を解除しないでください!
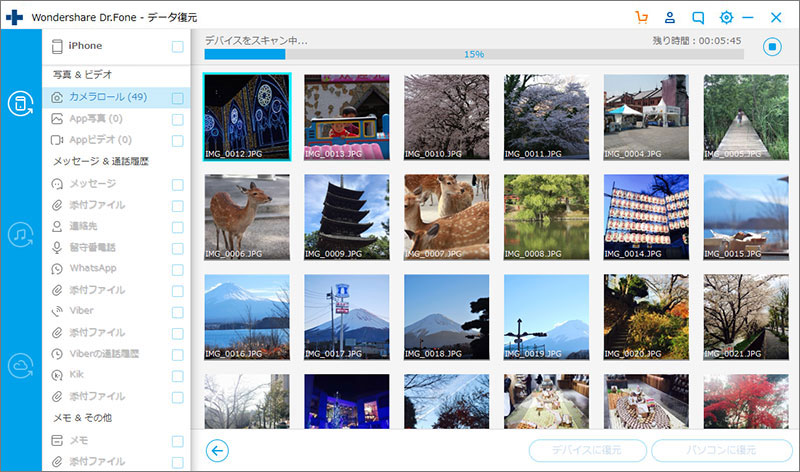
Step 3. iOSデバイスの紛失したデータをプレビューします。
スキャンが完了後、検出されたデータを自動的にプレビューし、確認できます。スキャンされた項目は下記画面左側のようにカテゴリー別に分類されます。
※左側に「カメラロール」「メッセージ&通話履歴」と「メモ」などの各項目が表示されます。
オレンジ色で表示された内容は検出された削除データです。
黒字部分はお使いのデバイスに存在している既存データです。
※検出された削除データ「カメラロール」の左下に、写真の番号をオレンジ色で表示されます。
※「全てのデータを表示」のラジオボタンにチェックを入れると、デバイス上の既存データや削除されたデータ両方を表示します。
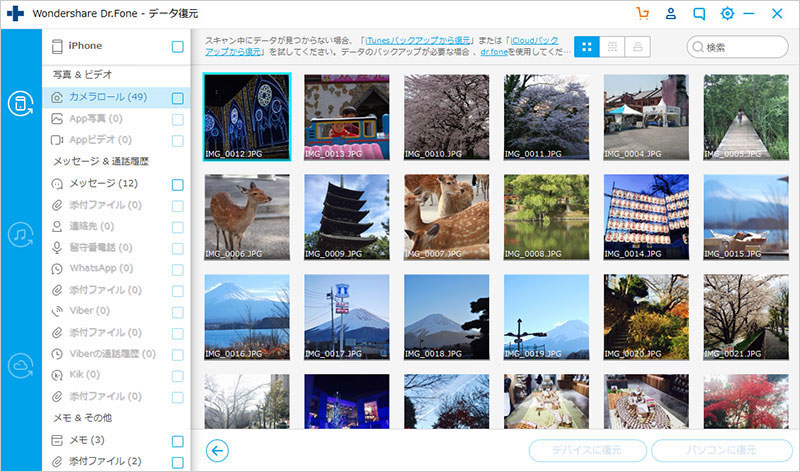
Step 4. iPhone・iPad・iPod touchのデータを復元します。
データ種類によって、「パソコンに復元」、「デバイスに復元」二つの選択が出てきます。
「パソコンに復元」にするか、「デバイスに復元」にするか必要に応じてどちらか選択してください。
※現在のバージョンでは、直接デバイスに復元するのはメッセージ、連絡先、テキストメモのみです。
パソコンに復元する場合: 復元したい項目の前にチェックマークを入れて、右下の「パソコンに復元」というボタンをクリックします。
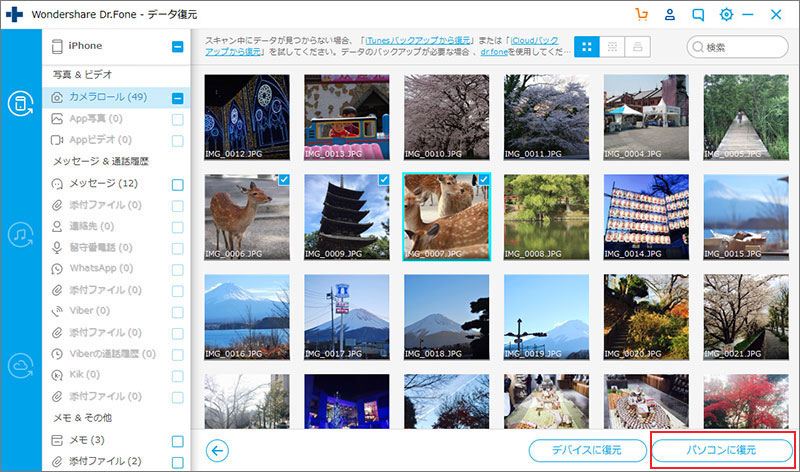
表示された画面にファイル名と保存先を指定し、「復元」ボタンをクリックしてください。 復元を開始します。復元完了後、保存先のフォルダが自動で表示されます。
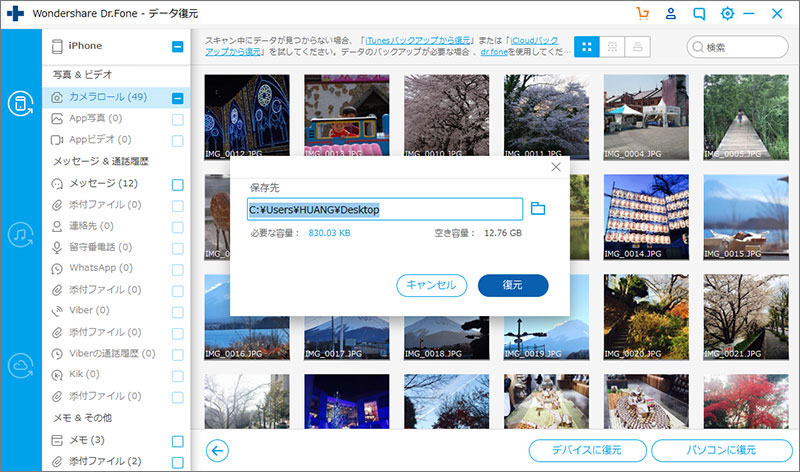
デバイスに復元する場合:「デバイスに復元」というボタンをクリックして、選択したデータをiPhoneに復元し始めます。
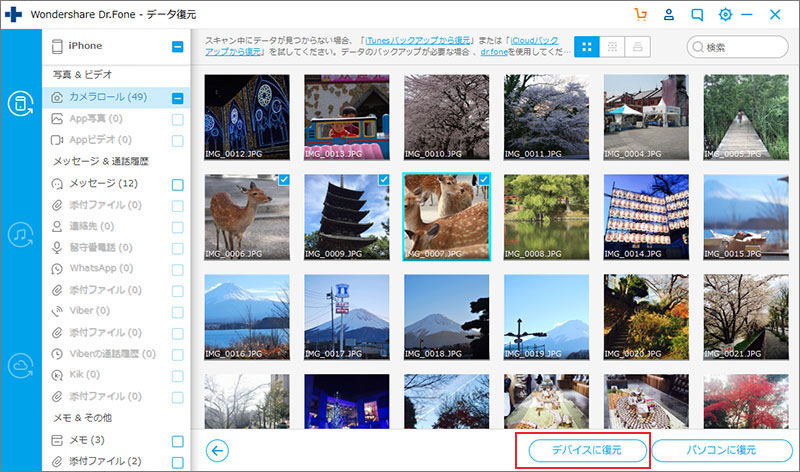
保存先と選択されたデータのタイプを確認し、「続ける」をクリックします。
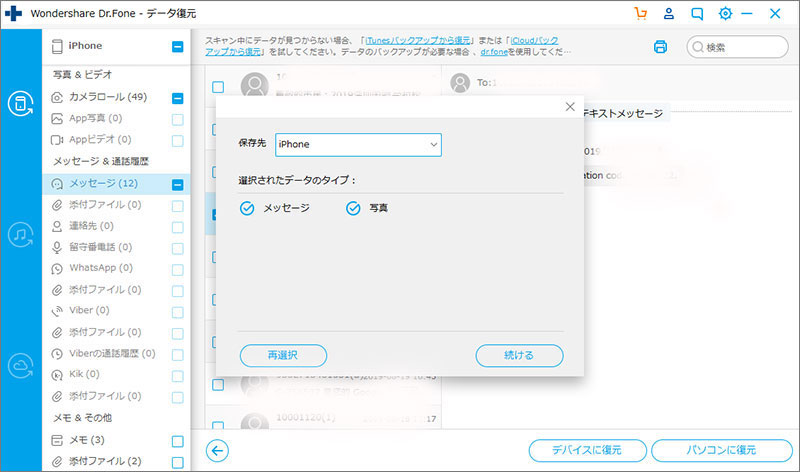
iPhone・iPad・iPod touchのデータを正常に復元しました。