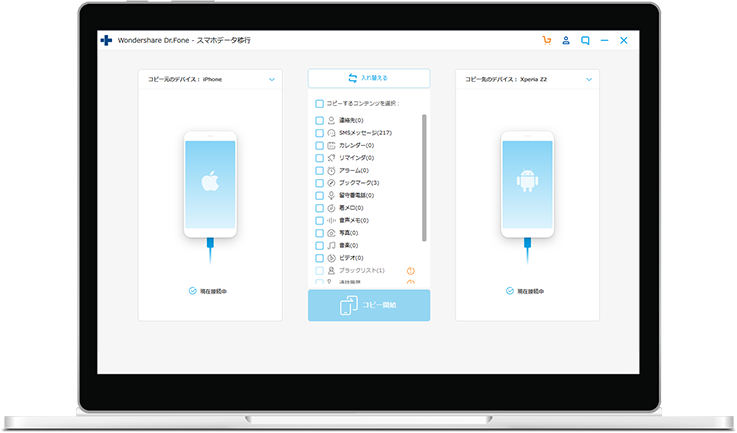Wondershare Dr.Fone - データ移行
デバイス間でのデータ移行を、簡単かつ高速に
「Dr.Fone - データ移行」が選ばれる理由
このツールを使えば、連絡先、メッセージ、写真、音楽、カレンダーなど、あらゆる種類のデータをデバイス間で自由に転送できます。
あらゆるデバイスに対応
すべてのiOS/Androidデバイス間でコンテンツを転送可能
「Dr.Fone - データ移行」は、Apple、Sony、HUAWEI、OPPO、Samsung、HTC、Google、LG、Motorola、ZTEなどを含む8000以上のスマートフォンとタブレットに対応しています。

iOS 18

Android 14


さまざまなファイル形式に対応
ほとんどのファイル形式を自由に転送可能

*iOS13以降では、通話履歴の転送はサポート対象外になりました。また、Android 9.0以降では、アプリデータの転送はサポート対象外になりました。
操作が最も簡単なスマホデータ転送ツール
たったの1-Clickで、新しいスマホにデータを転送
ファイルを選択して、「転送」ボタンをクリックすれば、データを簡単に移行できます。どなたでも簡単に扱えるツールです。
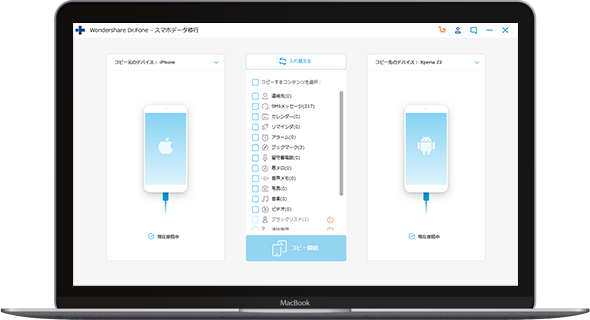
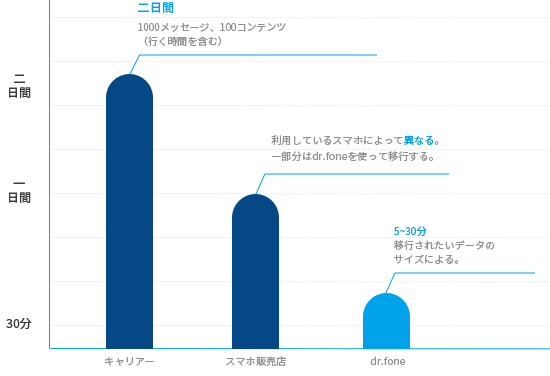
驚くべき転送速度
他のデバイスにデータを高速に転送できます。
たったの3分ほどで、データの転送は完了。

「Dr.Fone」は他のツールよりも優れている理由
| 「Dr.Fone - データ移行」 | スマートスイッチ | Move to iOS | |
|---|---|---|---|
| 互換性 | 8000以上のiOSおよびAndroidデバイスに対応しています。iOSとAndroid間であらゆる形式のファイルを自由に転送可能。 | 他のデバイスからSamsungデバイスにのみデータを転送可能。 | 他のデバイスからiOSデバイスにのみデータを転送可能。 |
| ファイル形式 | 15種類 | 15種類 | 7種類 |
| 転送速度 | 3分以内 | 約5分 | 5分以上 |
| 扱いやすさ | かんたん | 普通 | 難しい |
| 転送方法 | USB転送 | USB転送、クラウド転送 | Wi-Fi転送 |
データをデバイス間で転送する方法
「Dr.Fone - データ移行」をダウンロードし、デバイスをPCに接続すれば、すべては数分以内に完成します。

ステップ1:デバイスをPCに接続します。

ステップ2:ファイルの形式を選択します。

ステップ3:データ転送を開始します。
動作環境
CPU
1GHz(32ビットまたは64ビット)
RAM
256 MB以上(1024 MB推奨)
ハードディスク容量
200 MB以上の空き容量
iOS & Android
iOS 5 以降
Android OS 4.6 以降
対応OS
Windows : Windows 7 以降
Mac : mac OS X 10.8 以降
「Dr.Fone - データ移行」に関するFAQ
デバイスによります。両方ともAndroidであれば、 アプリを簡単に移行可能です。
両方ともiPhoneの場合、同じApple IDを使用し、「設定」で「iCloudバックアップから復元」を選択すると、すべてのアプリやファイルが新しいiPhoneに復元することは可能です。
iPhoneとAndroid間でアプリデータを転送する方法はまだありません。新しいデバイスにアプリを手動でダウンロードする必要があります。
いいえ、できません。
WhatsAppメッセージをデバイス間で転送するための最も簡単な方法は、「Dr.Fone - WhatsAppデータ転送」を使うことです。このツールを使えば、WhatsAppデータをバックアップすることや、任意のデバイス間でやチャット履歴を転送することができます。WhatsAppデータを転送するには:
- Dr.Foneを起動し、「WhatsAppデータ転送」機能を選択し、デバイスをPCに接続します。
- あとは転送をクリックすれば、WhatsAppデータの転送は開始されます。
- PCで「Dr.Fone」を起動し、「データ移行」機能を選択します。
- USBケーブルを使用して、両方のAndroidデバイスをPCに接続します。
- 「[テキストメッセージ」を選択し、「転送」をクリックします。
- すべてのテキストメッセージは数分で転送先のAndroidデバイスに移行されます。
「Move to iOS」を使用してAndroidからiPhoneにデータを転送する方法を次に示します。
- Androidスマートフォンで、Google Playから「Move to iOS」をダウンロードし、開きます。
- 「アプリとデータ」画面が表示されるまで、新しいiPhoneをセットアップします。 iPhoneが新しいものでない場合は、工場出荷時の状態にリセットして、もう一度セットアップする必要があります。
- 「Androidからデータを移動」オプションをタップします。
- AndroidスマホとiPhoneで「続行」タップします。
- iPhoneの画面にデジタルコードが表示されます。 Androidスマートフォンでコードを入力します。
- 次に、iPhoneとAndroidフォンがWi-Fi経由で接続されます。 iOSに移行するデータタイプを選択します。
- これで、選択したデータがiPhoneに転送されます。
転送できるファイル形式は、連絡先、メッセージ履歴、カメラの写真とビデオ、ブックマーク、メールアカウント、カレンダーの7種類となります。
「Move to iOS」を使ってデータを移行するには、事前にiPhoneを初期化し、セットアップする前の状態に戻す必要があります。iPhoneを初期化せずにAndroidからデータを移行したいのであれば、「Dr.Fone - データ移行」をぜひ使ってみてください。手順は非常に簡単です。
- Dr.Foneを開き、iPhoneとAndroidデバイスをPCに接続します。
- すると、デバイスのステータスは、Dr.Foneに表示されるはずです。この場合、Androidが転送元で、iPhoneが転送先なので間違えないように注意しましょう。 転送したいファウルの種類を選択し、「転送」をクリックします。
- これで選択されたファイルはiPhoneに転送されます。