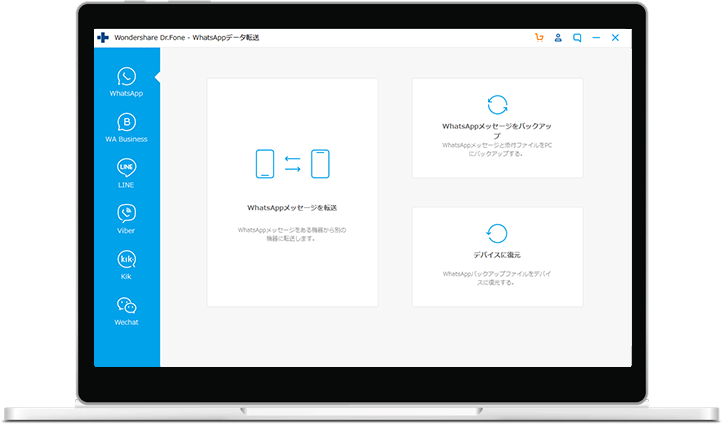Wondershare Dr.Fone - WhatsAppデータ転送 
SNSのデータを簡単にバックアップ&復元
「Dr.Fone - WhatsAppデータ転送」が選ばれる理由
iPhoneやAndroidに関係なく、新しいデバイスを入手した時、WhatsAppアカウントにログインしても、以前の会話の履歴は反映されません。ですが、「Dr.Fone」を使えば、WhatsAppデータの転送、バックアップ、復元を簡単に行えます。 WhatsAppメッセージをiPhone/iPad/AndroidからiPhone/iPad/Androidに直接転送できるのはもちろん、WhatsAppのデータをPCにワンクリックバックアップし、WhatsAppバックアップを新しいiPhoneまたはAndroidに復元することもできます。
WhatsAppデータ転送
WhatsAppチャット履歴の転送をより簡単に
複数のデバイスを使用している場合でも、機種変更をした場合でも、このツールを使えば、任意のデバイス間でLINEやWhatsAppなどのSNSのチャット履歴を簡単に転送できます。

「Dr.Fone」を使えば、iPhoneから別のiOSまたはAndroidデバイスにSNSデータを直接に転送できます。操作も非常に簡単です。
- 「Dr.Fone」を起動し、「WhatsAppデータ転送」機能を選択します。
- 左側のパネルからSNSの種類を選択し、「WhatsAppメッセージを転送」をクリックします。
- 両方のデバイスを同時にPCに接続し、「転送」ボタンをクリックします。
- これだけでOKです。
- 注意:転送先の選択されたSNSのデータはすべて削除されます。

WhatsApp Businessデータ転送 
WhatsApp Businessのチャット履歴を簡単に転送
機種変更した時に、大事なWhatApp Bussinessのチャット履歴を紛失してしまうのを心配する必要はありません。「Dr.Fone - WhatsAppデータ転送」を使えば、履歴チャットをiOSとiOS、AndroidとAndroid、またはiOSとAndroidの間で簡単かつ安全に転送できます。

WhatsApp Bussinessのデータを移行する手順は以下のとおりです。
- 「Dr.Fone」を起動し、「WhatsAppデータ転送」機能を選択します。
- 左側のパネルから「WA Bussiness」に移動し、「WhatsApp Businessメッセージの転送」を選択します。
- デバイスをPCに接続し、「Dr.Fone」で「転送」ボタンをクリックし、データを転送します。
- あとは数分程待てばOKです。


WhatsAppデータバックアップ&復元
WhatsAppのデータをバックアップ&iOS/Androidへの復元
「Dr.Fone」は、WhatsAppデータのバックアップ作業をより簡単にしました。 iPhone/iPadをPCに接続すれば、たったのワンクリックでバックアップ作業を実行できます。アイテムをプレビューできるのはもちろん、PCにエクスポートして、HTMLファイル形式で閲覧、編集できます。さらに、要らなくなったものをPCで削除することもできます。もし必要であれば、WhatsAppバックアップをワンクリックでiPhone / iPadまたはAndroidデバイスに復元できます。
「Dr.Fone」は、WhatsAppの通話履歴、ビデオ、写真、その他の添付ファイルをバックアップし、後にiPhone/Androidに復元できます。以下は手順です。
- iPhoneをPCに接続します。
- 「Dr.Fone」を起動し、「WhatsAppデータ転送」機能を選択して、「WhatsAppメッセージを転送」をクリックします。
- バックアップをしたい場合、「バックアップ」ボタンをクリックすればOKです。
他のSNSのデータをバックアップ
iOSでLINE / Kik / Viber / Wechatをバックアップ
「Dr.Fone」を使えば、テキスト、音声、画像やステッカー、ビデオチャットの履歴など、LINE / Kik / Viber / Wechatのすべてのチャット履歴をバックアップできます。また、LINE/ Kik / Viber / Wechatのバックアップファイルをプレビューし、チャットの履歴を復元したり、PCにエクスポートしたりすることもできます。

デバイス間でWhatsAppチャットを転送する方法
WhatsAppには、iCloudとGoogleドライブを使用してWhatsAppのデータを転送できる公式のツールがあります。ただし、このツールは、異なるOS間でのデータ転送に対応していません。それに対して「Dr.Fone」は、iOSからAndroidまたはAndroidからiOSにWhatsAppのデータを転送できます。
Dr.FoneでWhatsAppの履歴を転送する

ステップ1:デバイスを接続します。

ステップ2:WhatsApp転送を開始します。

ステップ3:これでデータを正常に転送できました。
動作環境
CPU
1GHz(32ビットまたは64ビット)
RAM
256 MB以上(1024 MB推奨)
ハードディスク容量
200 MB以上の空き容量
iOS & Android
iOS16、iOS15、iOS14/14.5/14.6/14.7、iOS 13、iOS 12 / 12.3、iOS 11、iOS 10.3、iOS 10、iOS 9以前
Android 2.0から最新
対応OS
Windows: Win 11/10/8.1/8/7/Vista/XP
Mac:10.15(macOS Catalina)、10.14(macOS Mojave)、Mac OS X 10.13(High Sierra)、10.12(macOS Sierra)、10.11(El Capitan)、10.10(Yosemite)、10.9(Mavericks)、10.8
「Dr.Fone - WhatsAppデータ転送」に関するFAQ
WhatsAppのデータをバックアップした後、新しいiOS/Androidデバイスに復元できます。
- 「Dr.Fone」を起動し、「WhatsAppメッセージをiOSデバイスに復元」または「WhatsAppメッセージをAndroidデバイスに復元」を選択します。
- するとバックアップファイルリストが表示されます。ファイルを選択すれば、データのプレビューを確認できます。ここから復元したいデータを選択できます。
- WhatsAppを起動し、バックアップをターゲットデバイスに復元します。
WhatsApp自体は、Googleドライブの復元と新しいAndroidデバイスへのローカルバックアップに対応していますが、WhatsAppをバックアップしてから復元するという2つのステップは、ほとんどのユーザーにとって非常に時間のかかることです。そのため、「Dr.Fone」を使って転送することをおすすめします。
- デバイスをPCに接続します。
- 「Dr.Fone」を起動し、「WhatsAppデータ転送」機能を選択します。
- 「WhatsAppメッセージの転送」をクリックします。
- 後は「転送」をクリックすれば、WhatsAppの履歴はすべて新しいデバイスに転送されます。
- PCにDr.Foneをインストールし、メインメニューから「WhatsAppのデータ転送」を選択します。
- 適切なケーブルを使用し、AndroidとiOSデバイスをPCに接続します。
- 左側のバーから「WhatsApp」を選択し、「WhatsAppメッセージの転送」を選択します。
- コピー元とコピー先のデバイスの位置を確認し、「転送」をクリックします。
ほとんどの人はiCloudまたはiTunesのバックアップからWhatsAppチャットをiPhone間で転送します。ですが、iCloudの無料で使える容量は5GBしかなく、大量のWhatsAppチャットまたはメディアをバックアップすることはできないので、「Dr.Fone」を使ってみることをおすすめします。
- まず、PCに「Dr.Fone」をダウンロードします。
- デバイスをPCに接続します。
- 「Dr.Fone」を起動し、「WhatsAppデータ転送」を選択します。
- あとは「転送」をクリックすればOKです。
- Dr.Foneをダウンロードしてインストールし、開きます。
- デバイスをPCに接続します。
- 「WhatsAppデータ転送」を選択します。
- 左側のWhatsAppをクリックし、「WhatsAppメッセージを転送」を選択します。
- iTunesでWhatsAppメッセージをバックアップしている場合、「WhatsAppメッセージをAndroidデバイスに復元する」機能も使えます。