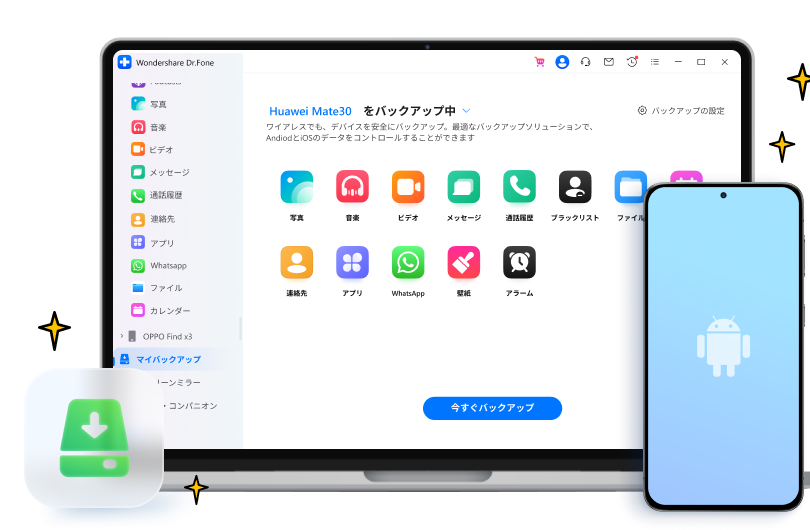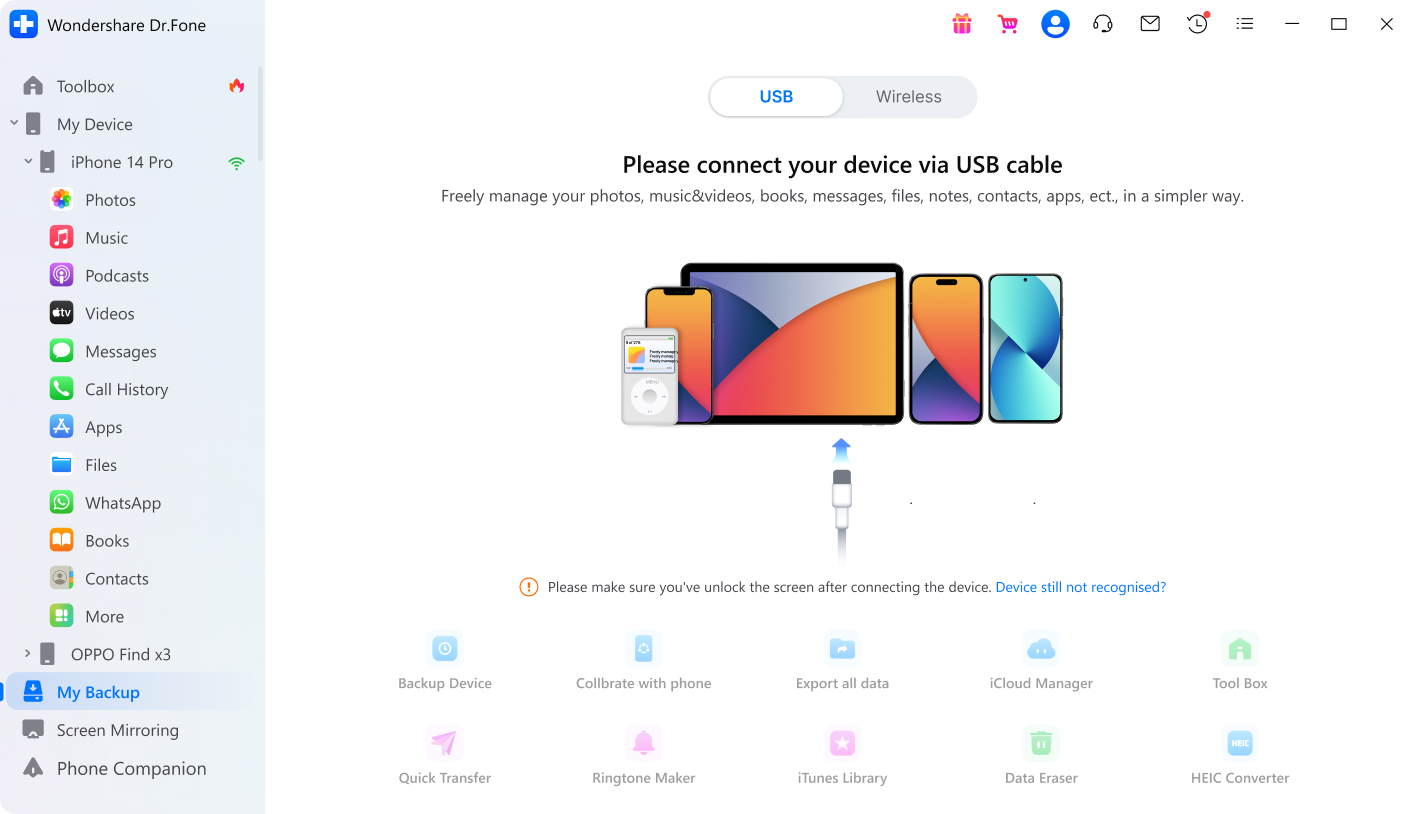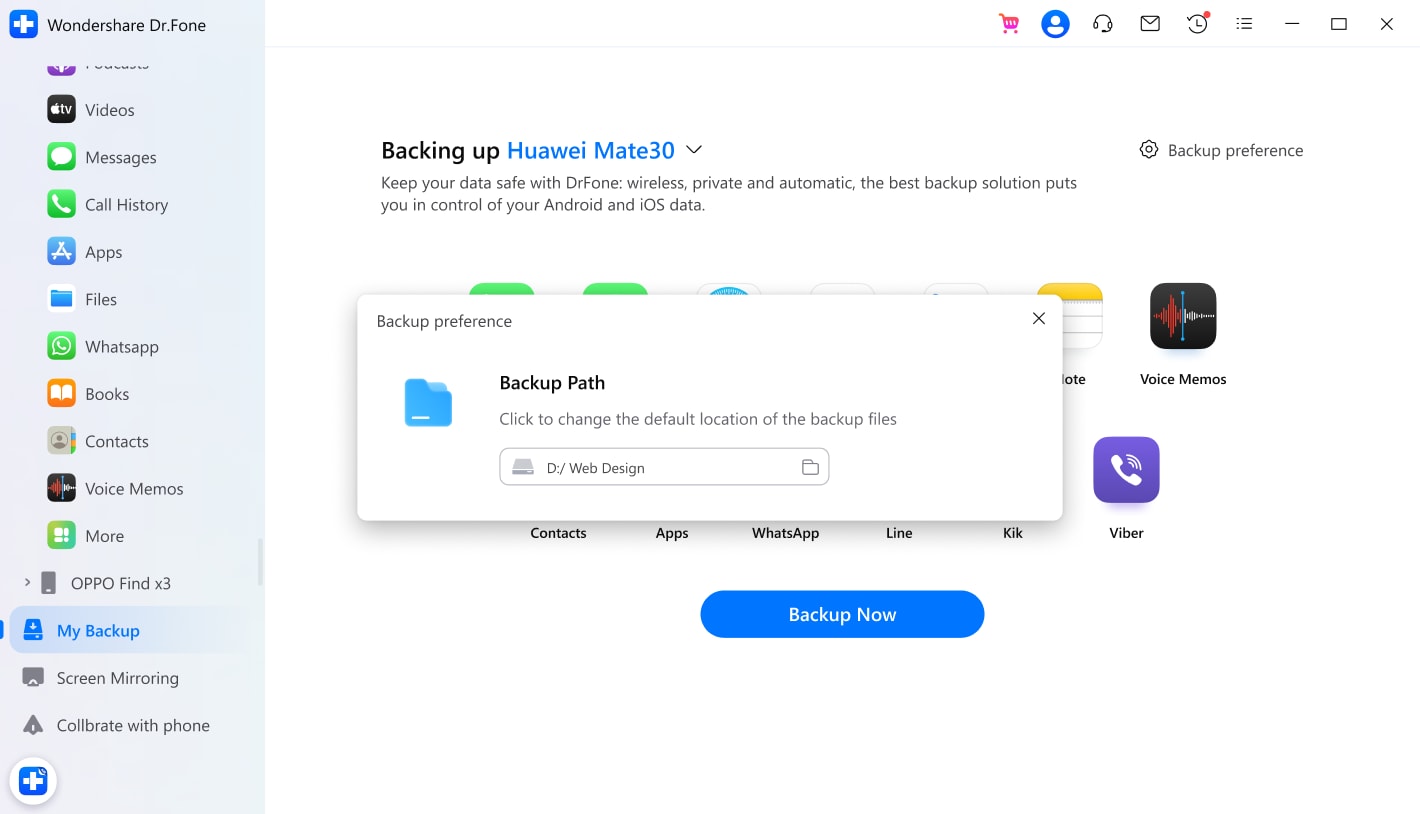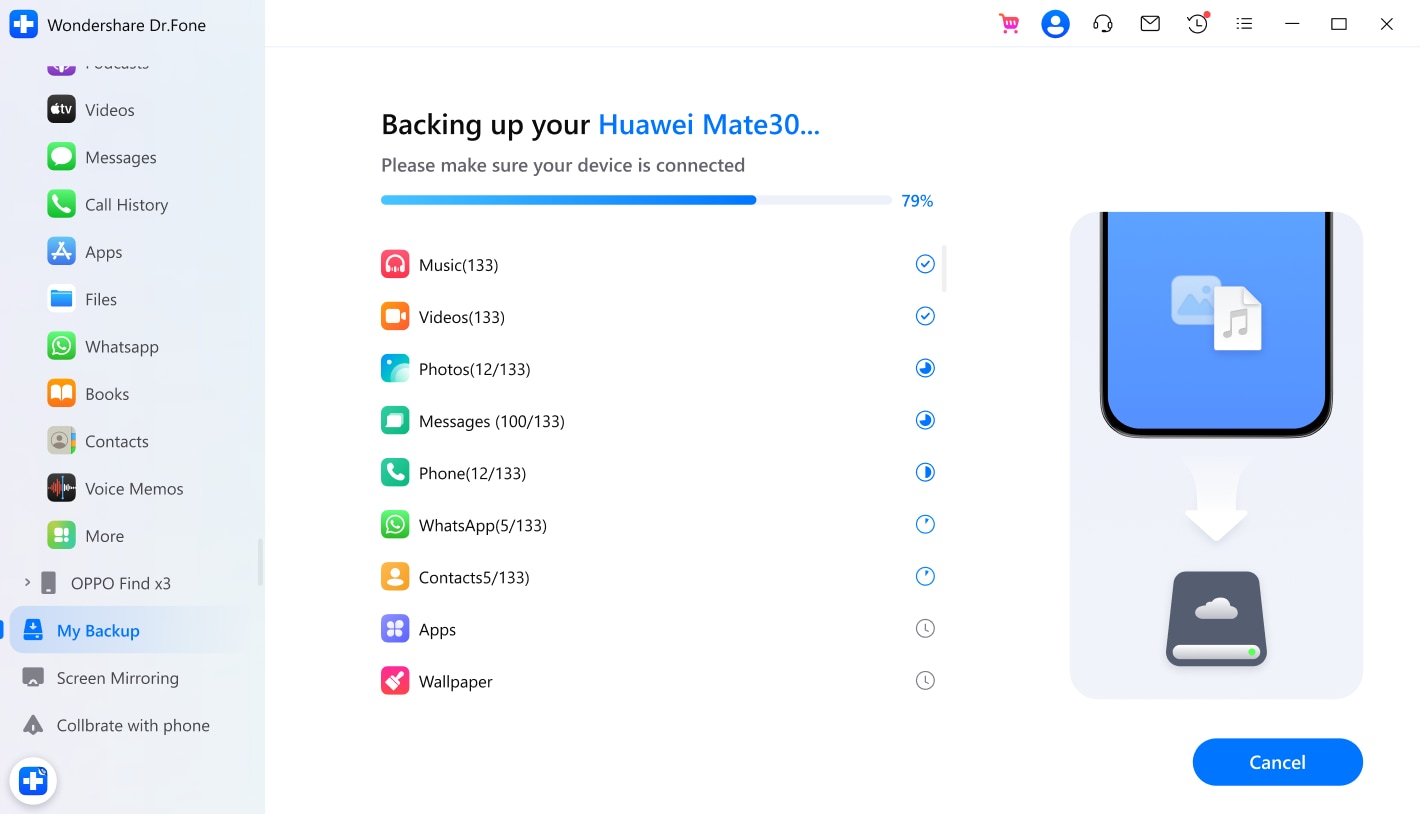オンプレミスバックアップで、より安心に
「Dr.Fone」によるローカルバックアップでは、Android デバイスのほぼすべてのタイプのデータを簡単にバックアップし、ファイルにアクセスして直接操作することができます。また、バックアップ全体ではなく、プレビューで特定のバックアップからデータを選択して エクスポートすることができます。
ローカルバックアップ
マルウェアやサイバーアタックからバックアップをプロテクト

プレビュー
Android のバックアップのすべての内容をプレビュー

選択できる
Android のバックアップデータを選択して復元
Android デバイスをワンクリックでバックアップ
「Dr.Fone」は、プロフェッショナルなソリューションで Android のデータをバックアップし、重要なデータを安全に保ちます。全バックアッププロセスは、数回のクリックで完了します。デバイスを接続し、認識されると、プログラムが実行され、Android スマートフォンまたはタブレットの、バックアップを取りたいファイルとフォルダを選択することができます。
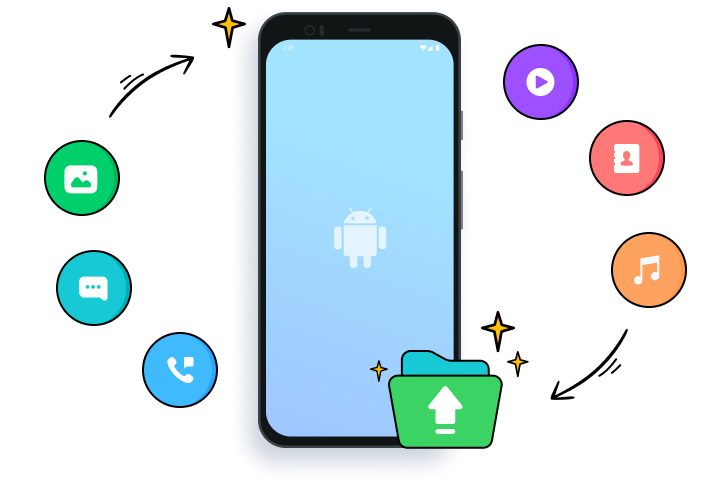
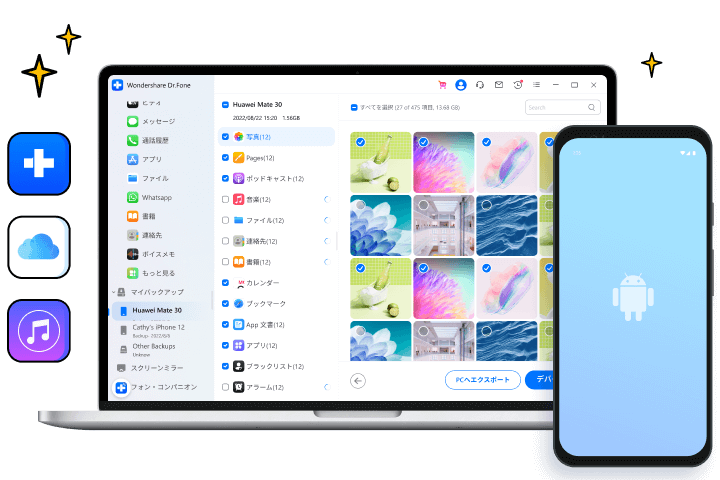
バックアップを選択してどのデバイスでも復元
バックアップファイルについては、復元したいファイルとフォルダをプレビューして選択し、すべてにアクセスすることができます。さらに、バックアップデータを他の Android/iOS デバイスに復元することもできます。iOS から Android に機種変更する場合などに、「Dr.Fone」で、iCloud/iTunes バックアップを新しい Android デバイスで簡単に復元することができます。
動作環境
CPU
1 GHz 以上 (Intel または AMD)
RAM
2 GB 以上
ハードディスク容量
200 MB 以上の空容量
Android OS
Android OS 2.1 以降
コンピュータ OS
Windows 7 以降
mac OS X 10.8 以降
mac OS X 10.8 以降
FAQ - まだ疑問がある場合はこちら
-
「Dr.Fone-Android データのバックアップ & 復元」で、前回のバックアップは、最新のものに上書きされますか?いいえ、各バックアップは、独立したパッケージです。「バックアップ履歴を表示」をクリックして、バックアップをすべてプレビューすることができます。都合のいい時にバックアップを作ることができ、バックアップのパッケージファイルはすべて安全で、バックアップ時に上書きされることはありません。
-
どのようにして Android のメッセージをバックアップしますか?Android の写真、動画、音楽はクラウドに簡単にバックアップすることができます。しかし、どのようにして Android の SMS をバックアップするのでしょうか?ほとんどのクラウドサービスは SMS のバックアップをサポートしていないので、SMS をバックアップするには、サードパーティ製のツールを選ぶ必要があります。
Android の SMS のバックアップするクイックで自由なメソッドは次の通りです。
Step 1. 「Dr.Fone」を Windows PC または Mac にダウンロードします。
Step 2. 「マイバックアップ」を選択し、Android をコンピュータに接続します。
Step 3. 「今すぐバックアップ」をクリックします。すべての SMS メッセージは、1 分程度で PC/Mac にバックアップされます。
-
どのようにして Android の連絡先をバックアップしますか?Android の連絡先はとても大切です。頻繁に Android の連絡先をバックアップすることが重要です。これをフレキシブルに行うにはいくつかの役立つメソッドがあります。
Method 1. Google アカウントで、Android の連絡先をバックアップします。
「設定」を開き、「アカウント」を選択し、すべてのローカルの連絡先のデータを同期することができます。
Method 2. Android の連絡先を SD カードにバックアップします。
vCard ファイルにエクスポートして、SD カードに保存します。
Method 3. Android の連絡先を SIM カードにバックアップします。
連絡先を SIM カードにも保存することができます。しかし、ほとんどの SIM カードは、200 件までしか保存できません。
Method 4. Android の連絡先を、サードパーティ製のバックアッププログラムを使用して、バックアップします。
「Dr.Fone」のようなバックアッププログラムを使用して、連絡先データをすべてコンピュータに保存し、Android のストレージを解放することができます。バックアップは無料です。 -
どのようにして Android をクラウドにバックアップしますか?Android は、連絡先、カレンダー、アプリと Chrome、ドキュメントなどを Google Cloud にバックアップするサポートをしています。その方法は次の通りです。
Step 1. 「設定」を開きます。 > 「バックアップ」で 「今すぐバックアップ」
Step 2. 「バックアップアカウントの選択」で、Google アカウントを設定します。
Step 3. 「設定」を開きます。 > 「アカウント」で、設定したGoogle アカウントを選択します。
Step 4. 各項目のスイッチをオンにすると、すべての Android のデータは Google Cloud にバックアップされます。
Step 5. しかし、写真と動画のバックアップには、Google フォトアプリを使用して Google Cloud にバックアップする必要があります。
Dr.Fone Basic
モバイルデバイスに、オールインワンデータ管理ツール
デバイス間でデータを転送、管理、バックアップ、復元したり、画面を PC にミラーリングしたりする必要がある時、「Dr.Fone」のワンツールで完了することができます。