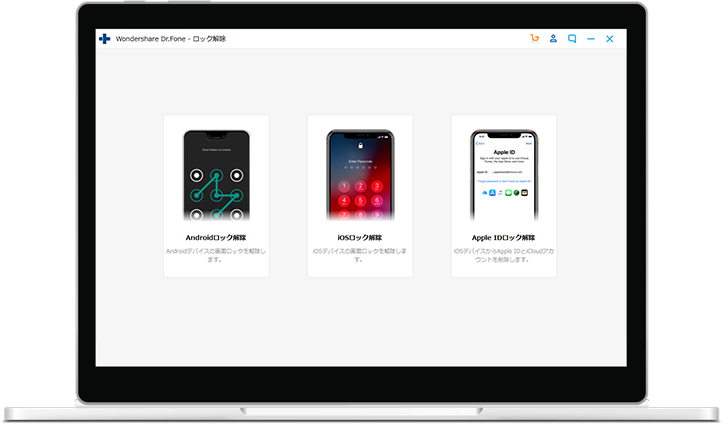Wondershare Dr.Fone - Android画面ロック解除
Androidの画面ロックをたったの5分で解除
「Dr.Fone - Android画面ロック解除」が選ばれる理由
画面ロックのパスコードを忘れた場合や、中古デバイスを入手して、パスコードがわからない場合でも、「Dr.Fone」を使えば、画面ロックの種類に関係なく、たったの5分で画面ロックを解除できます。 さらに、SamsungとLGの一部のデバイスでは、データを残したままロックを解除できます。
簡単にアンロック
たったの数分でAndroidの画面ロックをバイパス
「Dr.Fone - Android画面ロック解除」は、パターンロック、PINロック、パスコードロック、指紋ロックなどを含めた様々のロックを解除できます。パスコードを忘れてしまった時、パスコードのわからない中古デバイスを入手した時、画面が割れてしまいパスコードを入力できなくなったと時に役に立ててくれます。しかも、たったの数回のクリックだけでロックを解除することができます。
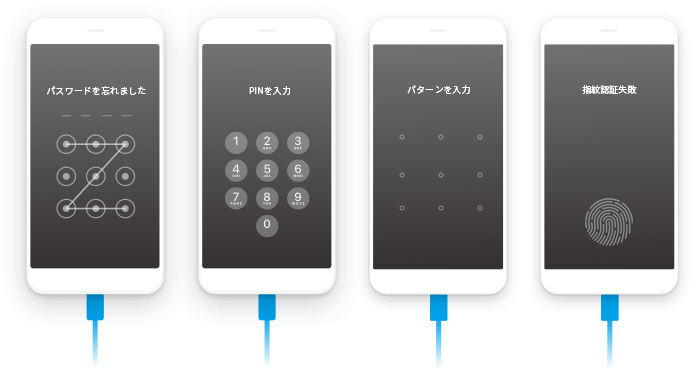
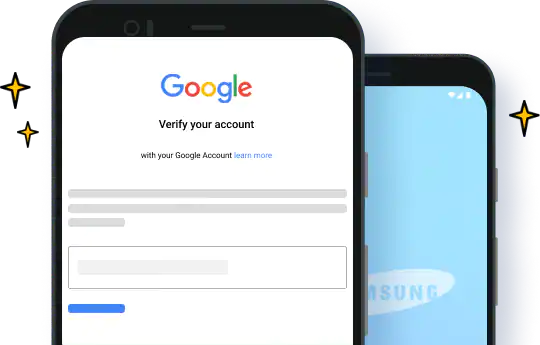
FRPロックを解除する最適なツール
Android Factory Reset Protection (FRP) 機能のロックを解除すると、苦労せずにSamsungのホーム画面に入ることができます。Google アカウントを紛失したり、PIN コードを忘れたり、中古品のスマホを購入したりした場合でも、手間をかけずに問題を解決できます。
対応機種:Samsung、Xiaomi、 Redmi、Oppo、Realme、Vivo
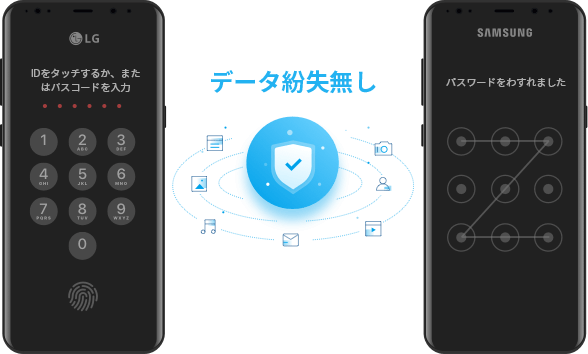
Standard Mode
Samsung / LGのロックを解除
「Dr.Fone - Android画面ロック解除」を使えば、ほとんどのSamsung / LGのロックを解除できます。さらに一部のモデルでは、データを残したままロックを解除することも可能です。
アドバンスモード
あらゆるAndroidのロックを解除
もちろん、お持ちのAndroid機種はSamsungやLGではなくても、「Dr.Fone」で画面ロックを解除することはできます。ただしこの場合、すべてのデータが削除されてしまいますので、ご注意ください。 この機能は、Huawei、Xiaomi、Lenovo、LG、Samsung、Motorola、OnePlusなど、Androidモデルに対応しています。
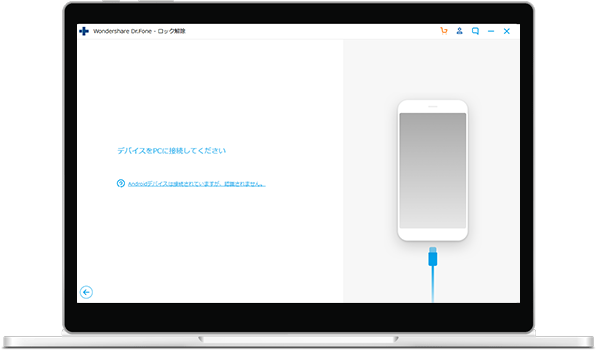
Androidロック画面をバイパスする方法とは?
専門知識なんて一切不要。「Dr.Fone - Android画面ロック解除」を使えば、パスコードを覚えていなくても、画面ロックを簡単に解除できます。

ステップ1:AndroidをPCに接続。

ステップ2:Androidモデルの詳細を選択。

ステップ3:Androidの画面ロックを解除。
動作環境
CPU
1GHz(32ビットまたは64ビット)
RAM
256 MB(1024 MB推奨)
ハードディスク容量
200 MB以上の空き容量
アンドロイドロック解除
Android 2.0から最新版
Google FRPロック解除
Android 6―12
対応OS
Windows: Win 11/10/8.1/8/7/Vista/XP
Mac:10.15(macOS Catalina)、10.14(macOS Mojave)、Mac OS X 10.13(High Sierra)、10.12(macOS Sierra)、10.11(El Capitan)10.10(Yosemite)、10.9(Mavericks)、または10.8
よくある質問
Androidデバイスに画面ロック機能を設定すると、プライバシーをある程度保護できるので便利ですが、万が一パスコードを忘れてしまうと非常に面倒なことになります。そのため、画面ロック機能を無効にすれば多少は楽になるといえるでしょう。それでは、画面ロック機能を無効にする方法を簡単に紹介します。(機種によって操作方法が違う場合もあるのでご注意ください)
- 設定をタップします。
- [セキュリティ]をタップします。
- 「画面ロック」を選択し、画面ロック機能を無効にします。(すでにロック機能を設定済みの場合、パスコード/パターンを入力する必要があります)
プライバシーを守りたければ、画面ロックを設定することは必須と言っても過言ではないでしょう。 [設定]> [セキュリティ]> [画面ロック]の順にタップすれば、必要なAndroid画面ロックを設定できます。最もよく使用されるAndroid画面ロックは次のとおりです。
- パターンロック:Androidシステムに入る前に、パターンを描く必要があります。
- パスコードロック:Androidシステムにアクセスするには、6桁以上の数字を入力する必要があります。
- PINロック:通常、PINコードは4桁しかなく、より覚えやすいので使用する人も多数います。
- 指紋ロック:一番オススメなのはこちらです。ですが、指紋センサーや指が濡れていると認証されない場合もあるので、注意が必要です。
基本的には2つの方法があります。
方法1:Androidをリカバリモードで起動し、出荷時設定にリセットを選択してパスコードを消去します。 もちろん、データもすべて消去されます。
方法2:データを削除せずにパスコードをリセットしたい場合、「Dr.Fone - Android画面ロック解除」のようなツールが必要です。お使いの機種にもよりますが、「Dr.Fone - Android画面ロック解除」を利用すれば、データを残したままパスコードをリセットできます。
Samsung、Xiaomi、 Redmi、Oppo、Realmeに対応します。