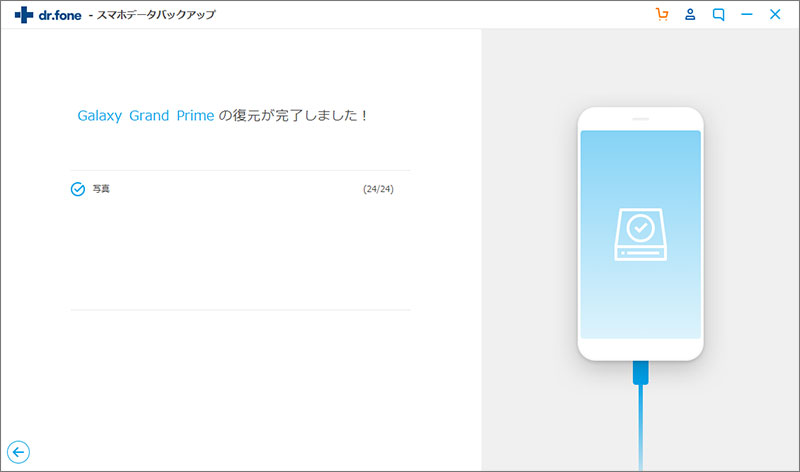dr.fone - Androidデータのバックアップ&復元
Sony、Samsung、シャープ、京セラなどのAndroidスマホやタブレットの連絡先、メッセージ、写真、カレンダー、ビデオ、APKファイル、APPデータをバックアップされたデータは、いつでもAndroidスマホやタブレットに復元できます。
対応機種はAndroid全機種です。
Part 1. Androidのデータをバックアップ
Step 1. Android端末をパソコンに接続します。
「dr.fone」を起動して、メイン画面の「スマホデータバックアップ」をクリックします。
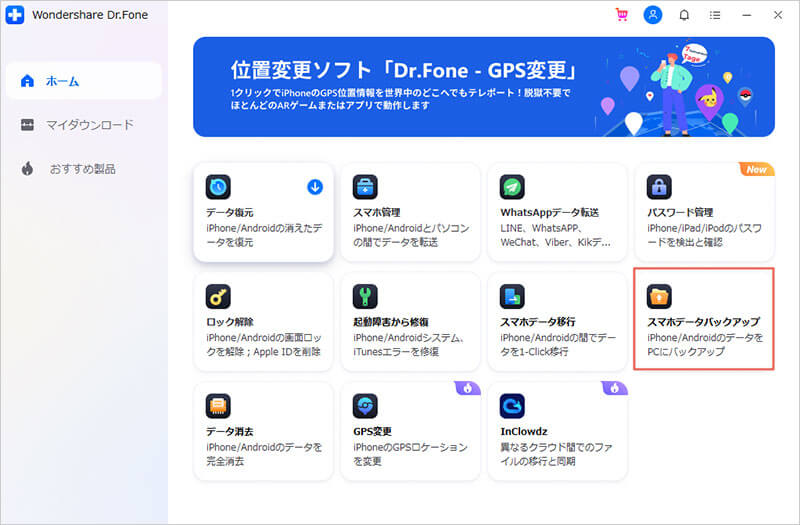
※Dr.Fone(Win版)はインターフェイスを更新しましたが、操作手順は変わりません。
※Dr.Fone(Mac版)は古いインターフェイスとなりますが、操作手順は変わりません。Mac版の更新はまもなく登場です。
Androidスマホをパソコンに接続します。

利用ヒント: 本ソフトで以前バックアップを取ったことがある場合、「バックアップ履歴を確認」をクリックして、以前のバックアップデータを確認できます。
Step 2. Androidスマホのバックアップしたいデータタイプを選択します。
Android端末が接続された後、表示される「バックアップ」ボタンをクリックします。
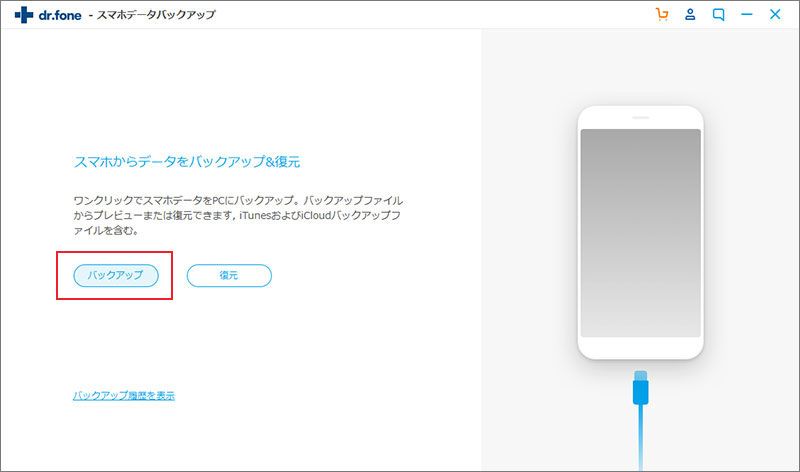
Androidスマホのバックアップしたいデータタイプと保存先を選択して、「バックアップ」をクリックします。

Androidスマホのデータをバックアップしています。バックアップ中、スマホの接続を解除しないでください。
バックアップする時間はデータ量に比例しますので、終わるまでお待ちください。
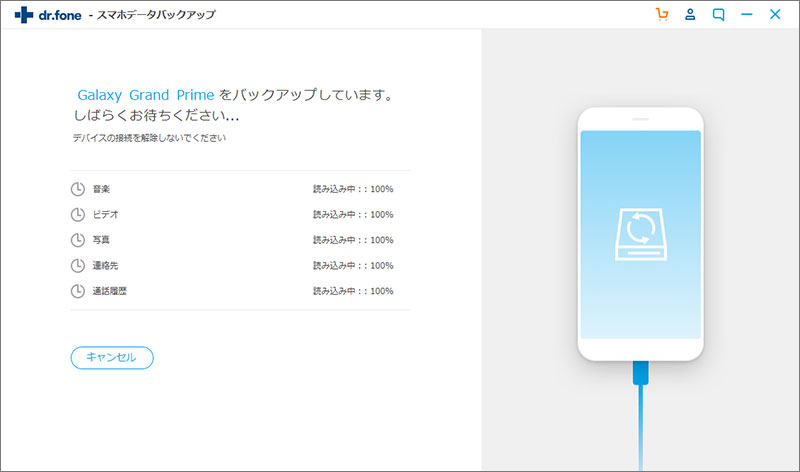
バックアップが完了した後、「バックアップ履歴を表示」をクリックすると、バックアップされたデータの詳細が確認できます。
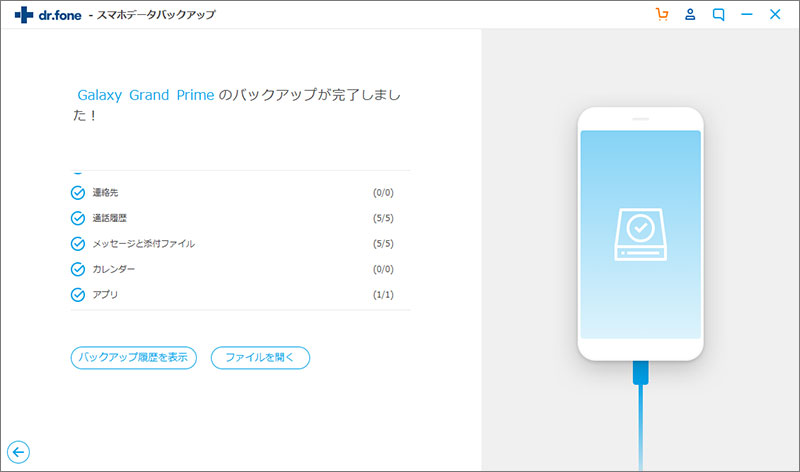
Part 2. バックアップされたデータを復元
Step 1. Androidスマホをパソコンに接続します。「復元」ボタンをクリックします。
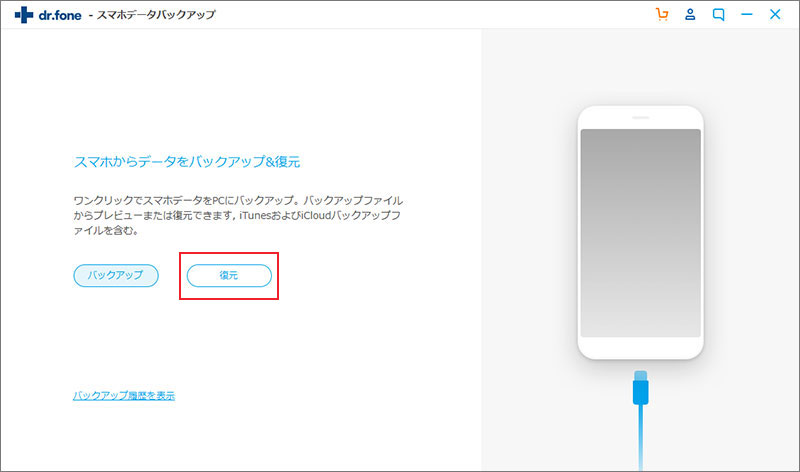
Step 2. 復元したいデータタイプを選択します。
Androidスマホに復元したいデータのタイプを選択して、「復元」をクリックします。
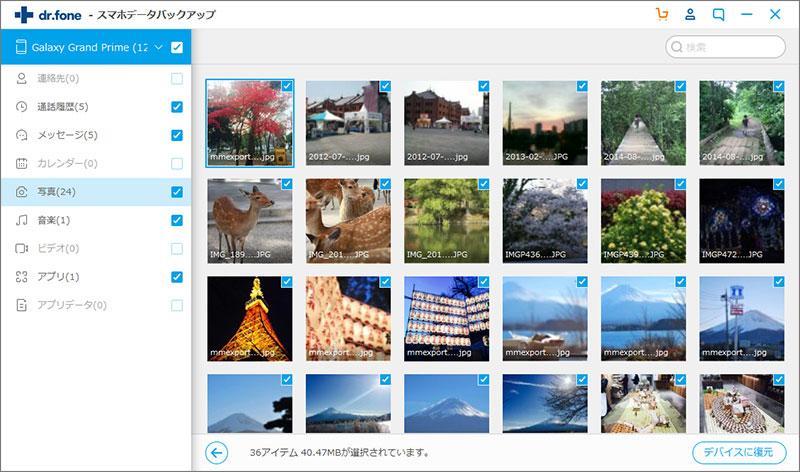
Step 3. バックアップされたデータを復元します。
「復元」ボタンをクリックすると、バックアップされたデータがAndroidスマホに復元されます。
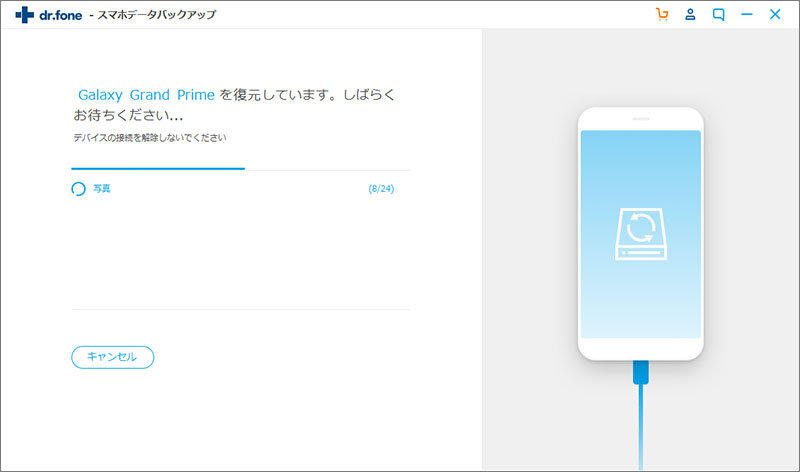
バックアップされたデータをAndroidスマホに復元完了しました。