Dr.Fone - GPS変更 (iOS&Android)
- Part 1. 目的地にテレポート
- Part 2. 二つのスポット間の移動をシミュレーション
- Part 3. 指定されたルートに沿った移動をシミュレーション
- Part 4. ジョイスティック機能を使ってGPSを変更する
- Part 5. マップをエクスポートおよびインポートして、マップの場所を保存および共有する
- Part 6. ルートをお気に入りに追加する
- おすすめ記事
iPhone・iPad・iPod touchのGPS位置情報を変更することで、現在地を自由に指定しましょう。
Dr.Fone - GPS変更 (iOS&Android)の使い方は以下操作ビデオをご覧ください。
注意:無料体験版では、2時間無料でお試すことができます。試用時間はソフトを始めて起動する時点から計算されるので、どうかご注意ください。
Part 1. 目的地にテレポート
まずは、Dr.Fone - GPS変更 (iOS&Android)をダウンロードして、プログラムをインストールして起動します。
1.iPhoneまたはAndroidをパソコンに接続します。「GPS変更」を選択して「開始」をクリックします。
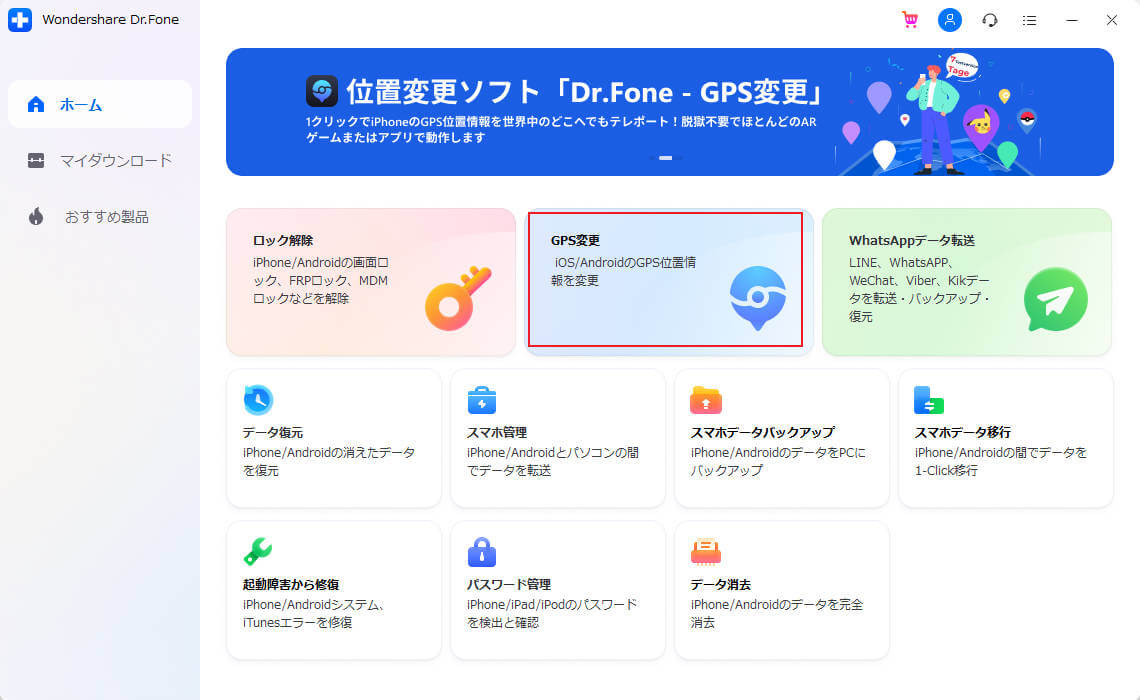
※Dr.Fone(Win版)はインターフェイスを更新しましたが、操作手順は変わりません。
※Dr.Fone(Mac版)は古いインターフェイスとなりますが、操作手順は変わりません。Mac版の更新はまもなく登場です。
ヒント:iOSデバイスをUSBケーブルでパソコンに一度接続したら、次回はUSBケーブルを使わずにwifiでパソコンに接続してソフトウェアをご利用できます。
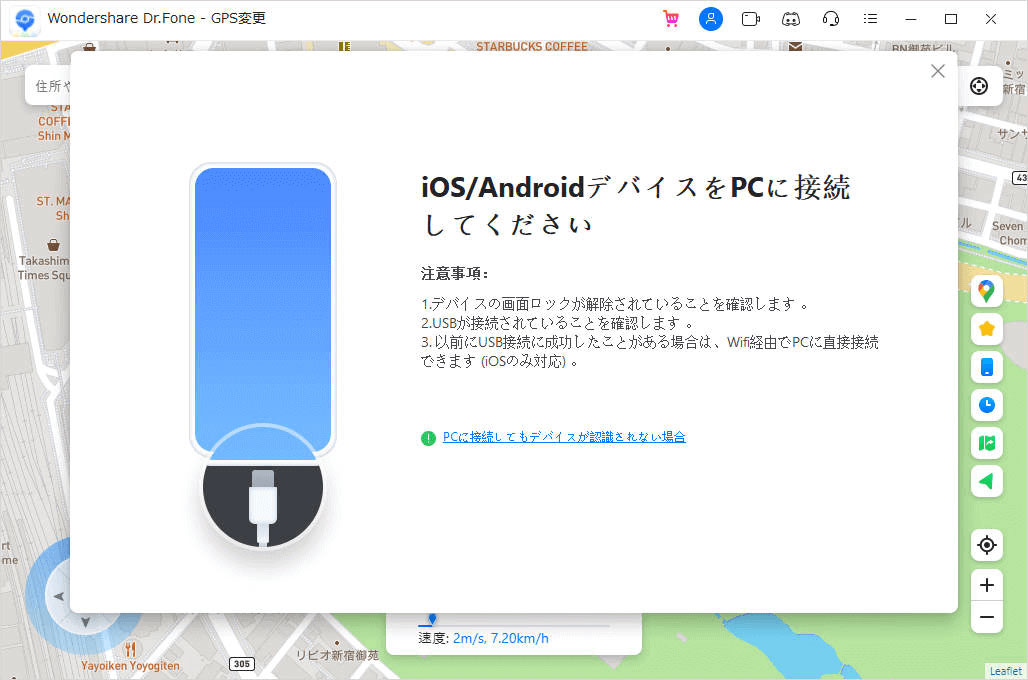
2.マップを開いて現在の位置情報を探してください。場所が正確に表示されない場合は、右下部分の「自己を中心に」アイコンをクリックし、正確な場所を表示します。
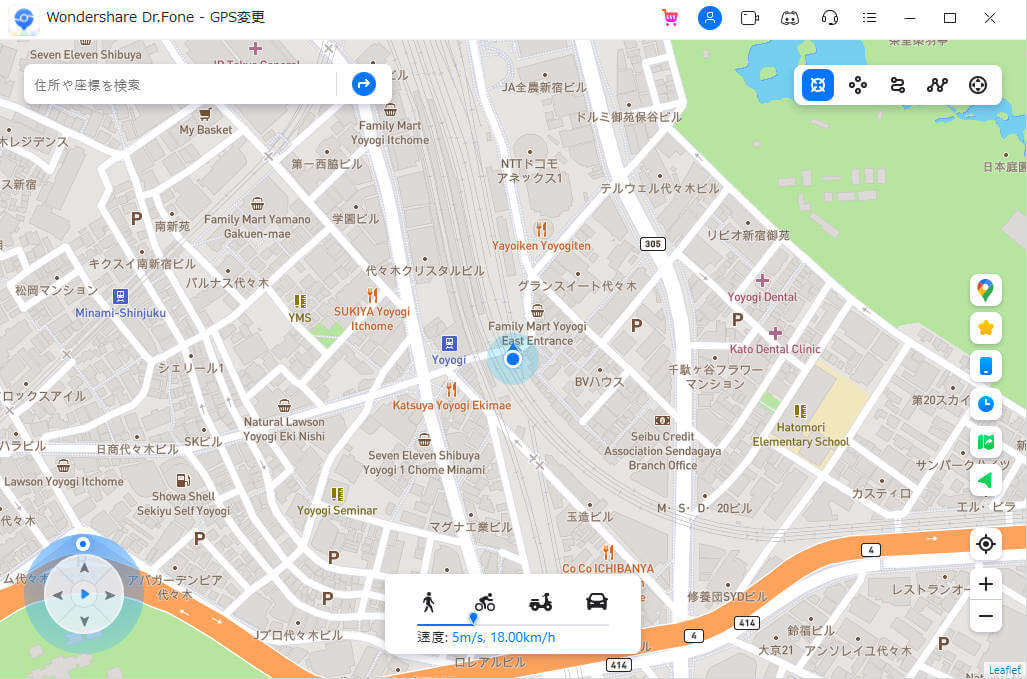
3.右上の「テレポートモード」アイコンをクリックして、目的地を左上のフィールドに入力し、「右矢印」をクリックします。今回は東京を現在の位置情報に設定してみましょう。
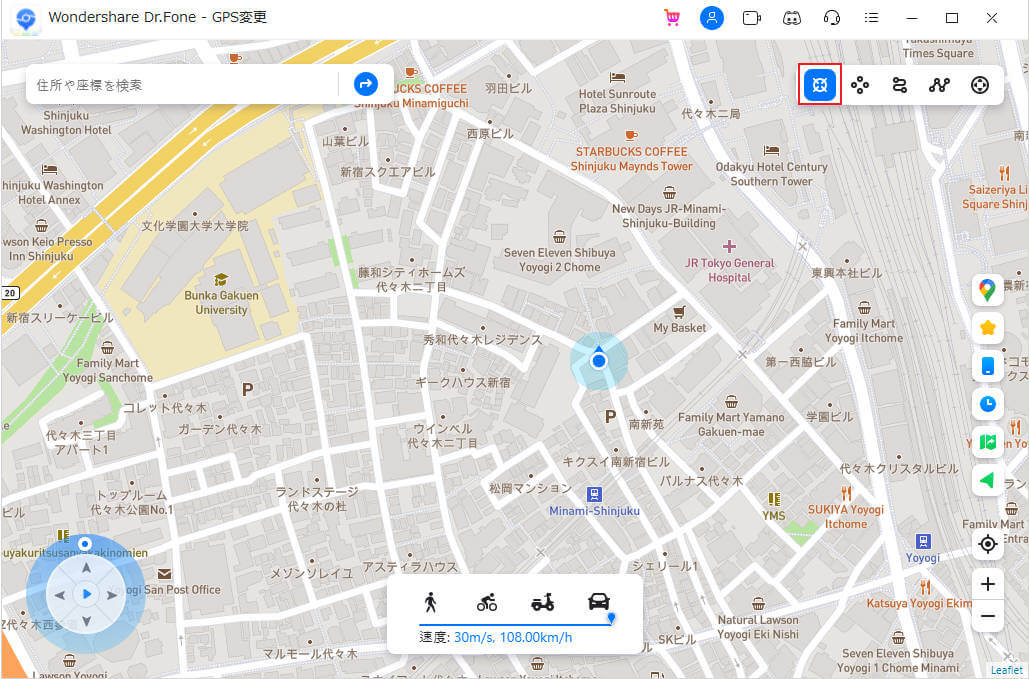
4.東京の座標と距離が表示されますので、ポップアップボックスで「移動」をクリックします。
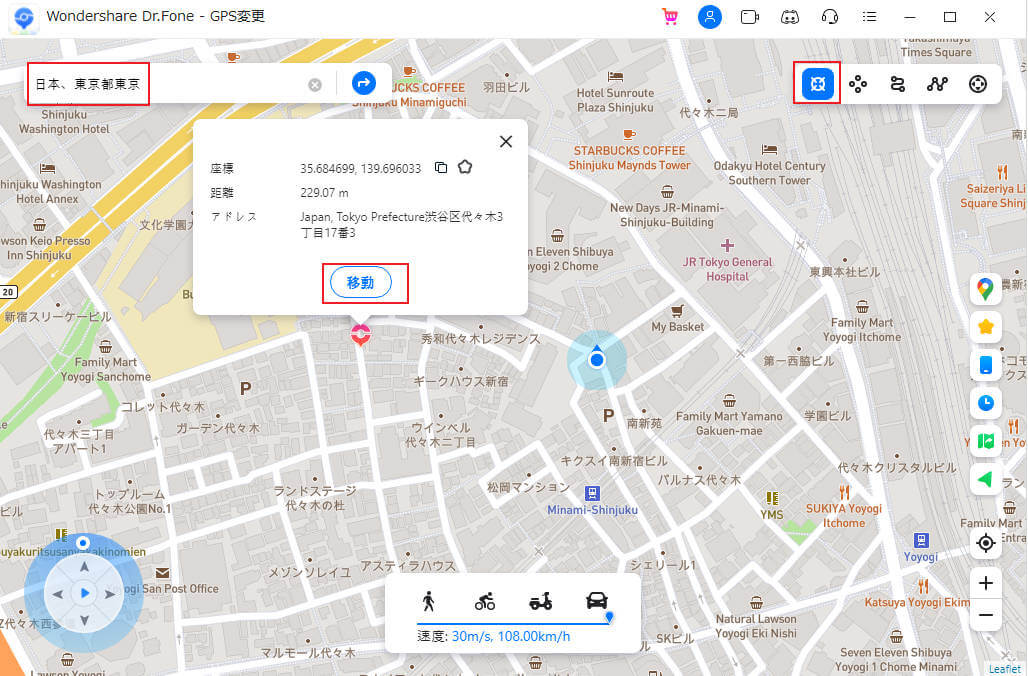
5.現在の位置情報が東京にテレポートしました。「自己を中心に」アイコンをクリック、またはiPhone/androidで位置情報を確認する、どちらの操作を行っても位置情報は東京に変更されています。位置情報アプリも現在位置が東京であると判断します。
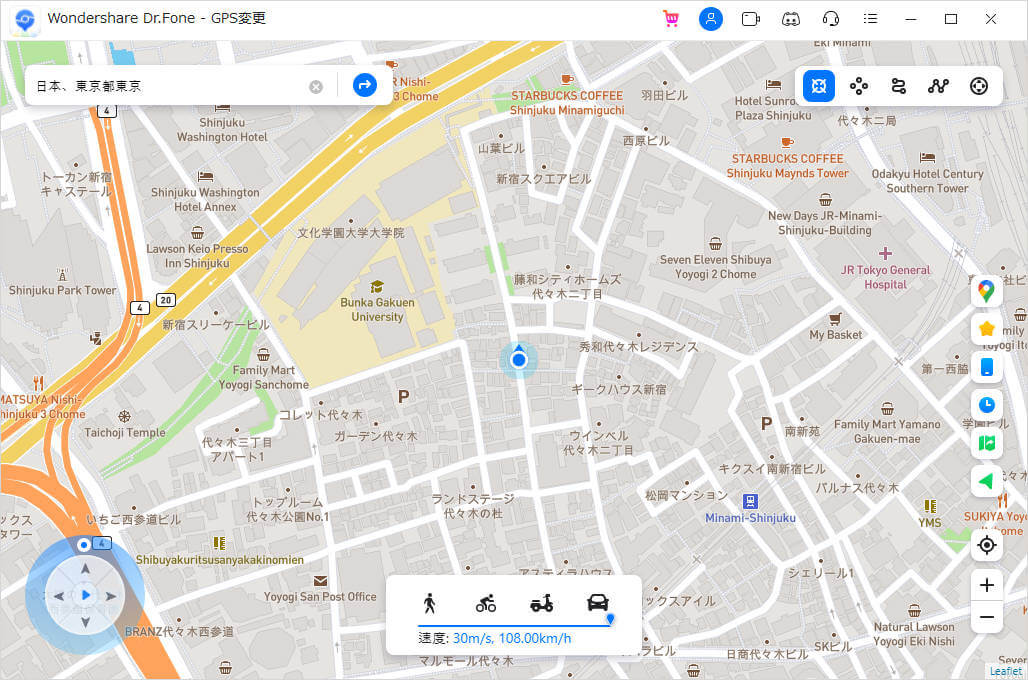
Part 2. 二つのスポット間の移動をシミュレーション
1.右上の「ウォークモード」(ワンストップルート)アイコンをクリックします。
2.マップで行きたい場所を選択して、ポップアップボックスがそのスポットの座標と距離を表示します。
3.画面下のスライダーをドラッグして、速度を設定します。サイクリング速度を使って、「移動」をクリックします。
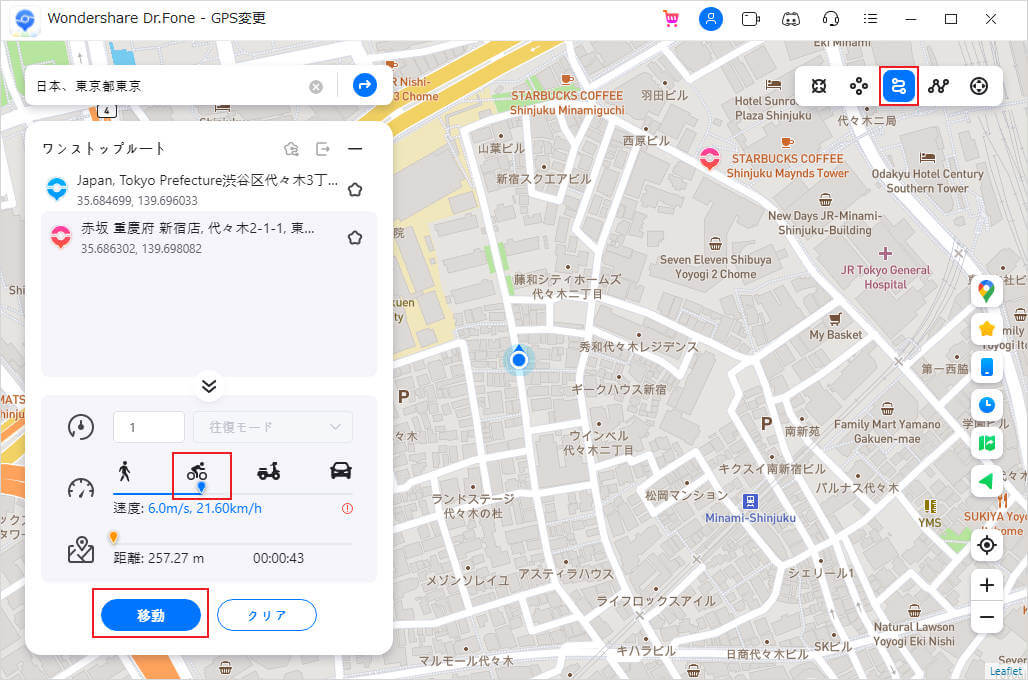
4.新しいポップアップボックスに、二つのスポットの往復回数を入力します。「開始」をクリックしてシミュレーションを開始します。
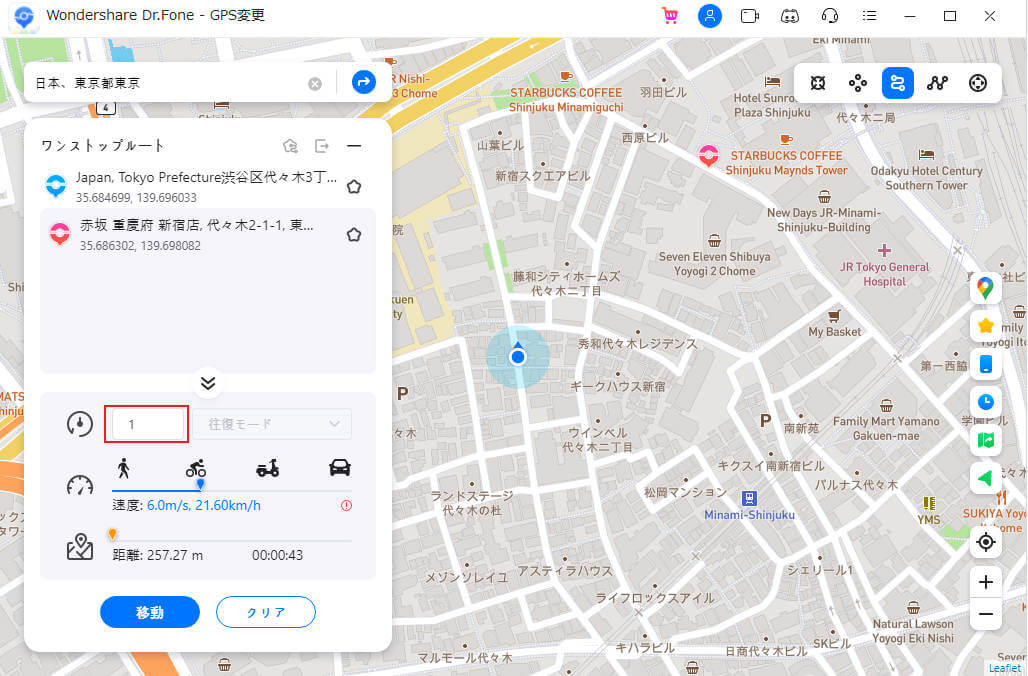
マップ上でウォーキング速度で移動しているように見せることができます。
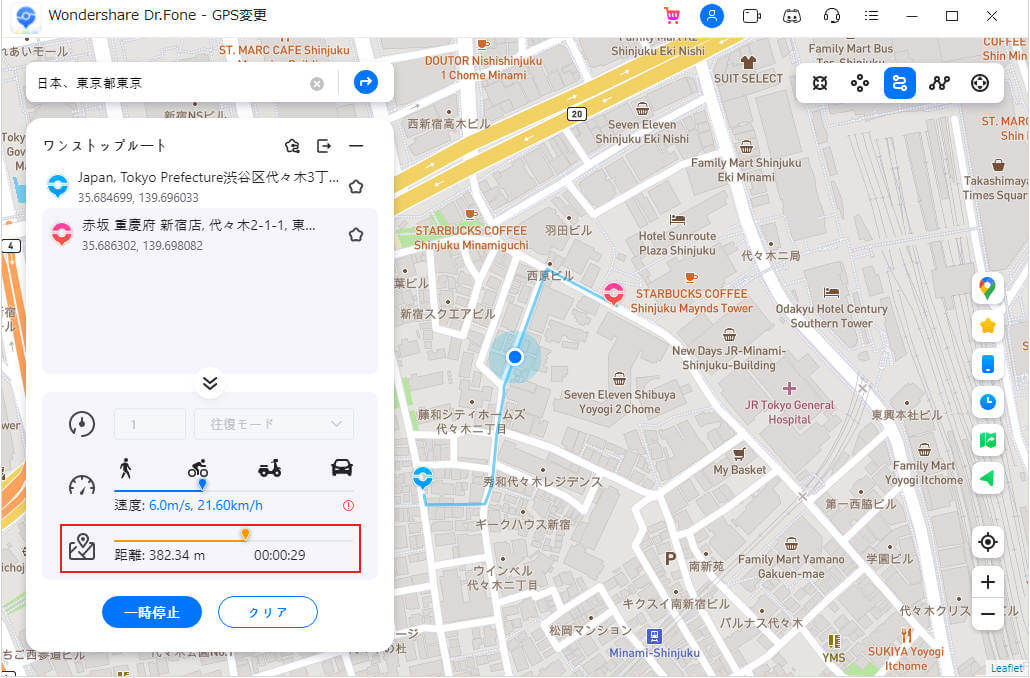
Part 3. 指定されたルートに沿った移動をシミュレーション
ルートに沿って複数の場所を通って移動したい場合は、「フリールートモード」(マルチストップルート)を選択してください。
1. 右上の「フリールートモード」(マルチストップルート)アイコンをクリックします。通過点であるスポットを一つずつ選択します。
注意: 位置情報ゲームやアプリに偽装と判断されないよう、特定の道に沿って通過スポットを選択してください。
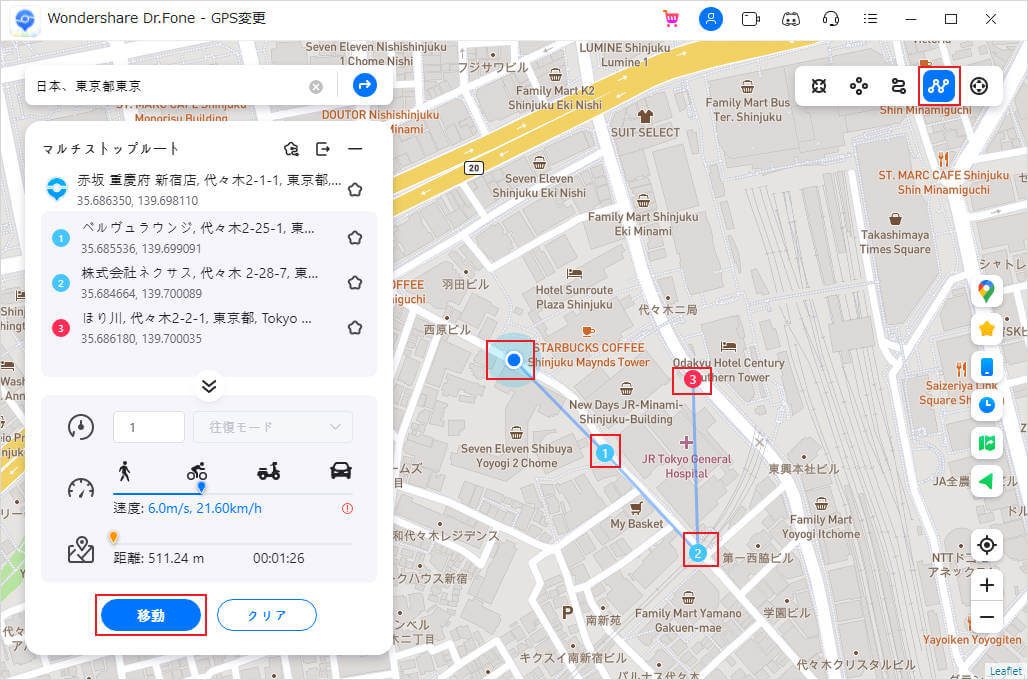
2. ポップアップボックスに位置情報が表示されます。速度を設定して「移動」をクリックします。
3. 往復回数を指定し、「行進」をクリックしてシミュレーションを開始します。
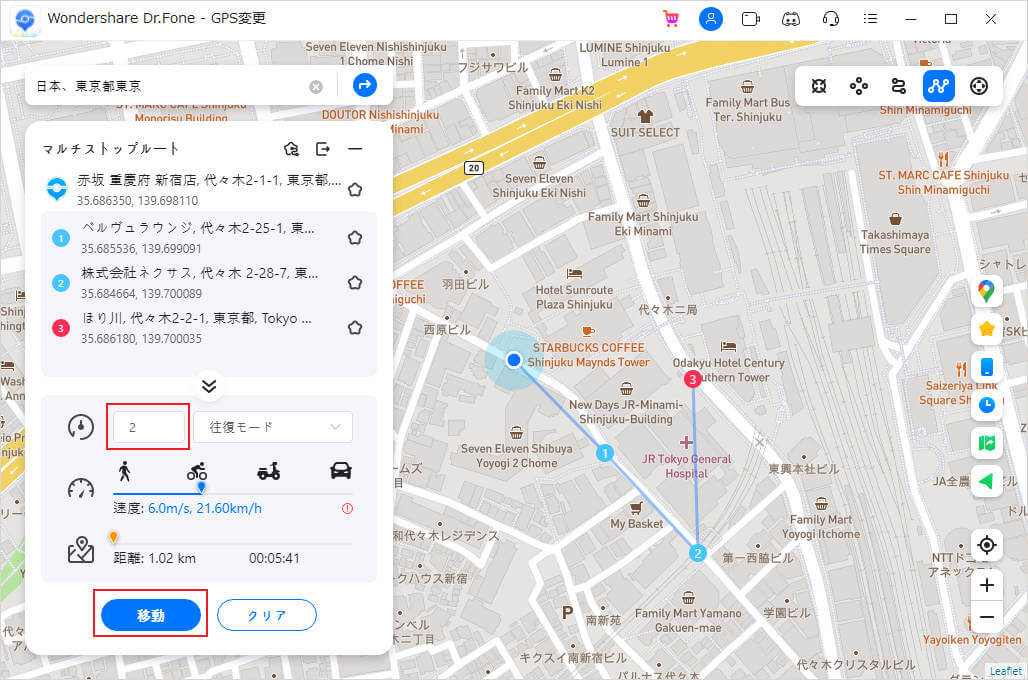
設定されたルートに沿って設定した速度で移動します。

Part 4. ジョイスティック機能を使ってGPSを変更する
画面の左下にあるジョイスティックを使用すると、GPSの変更がもっと楽になります。
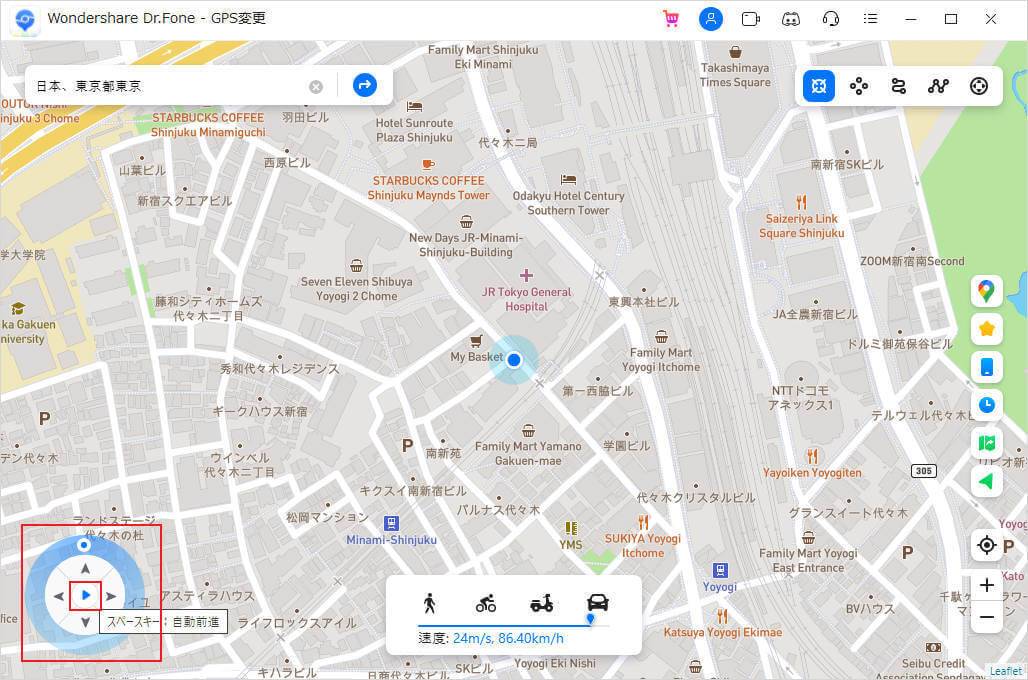
ジョイスティックを使用すると、リアルタイムで地図上を移動できます。
GPSの自動移動:中央の[開始]ボタンをクリックすると、自動移動が開始します。方向を変更する方法は全部で4つあります。1)左矢印または右矢印をクリックする、2)円の周りのスポットをドラッグする、3)キーボードのキーAとDを押す、4)キーボードのキー左と右を押す。どの方法を利用しても方向を変更できますので、お好きな方法で試してください。
GPSの手動移動:上矢印を押し続けるか、キーボードのキーWまたは上を長押しすると前進します。下矢印を押し続けるか、キーボードのSキーまたは下キーを長押しして元に戻します。もちろん、先ほどご紹介した自動移動の方法で方向を微調整することも可能です。
スマホのマップだけでなく、アプリやゲームでも動作します。
Part 5. マップをエクスポートおよびインポートして、マップの場所を保存および共有する
1. エクスポートボタンをクリックして、マップの場所をgpxファイルとして保存します
Drfone-GPS変更(iOS&Android)では、カスタマイズされたルートを保存できます。
ヒント:「エクスポート」ボタンが表示されない場合ポップアップボックスをオフにすると、右側のサイドバーが非表示になります。非表示になっている場合、目のアイコンをクリックすることで再度表示されます。
2. 共有gpxファイルをDrfoneにインポートする-GPS変更(iOS&Android)
友達からgpxファイルを取得するか、他のWebサイトからダウンロードしたら、パソコンからインポートできます。メイン画面で、右下の「お気に入りに追加」アイコンの下にある「インポート」ボタンをクリックします。
gpxファイルをインポート中は、画面をオフにしないでください。
Part 6. ルートをお気に入りに追加する
お気に入りの場所を見つけたら、お気に入りに追加することを可能にします。お気に入りに登録することで、いつでもお気に入りの場所へ簡単にワープすることができます。
1. お気に入りに場所やルートを追加します
右側のサイドバーにある星のアイコンをクリックすると、お気に入りに追加することができます。
また、追加した数を確認することもできます。
2. お気に入りに登録した場所、ルートを実行する。
星のアイコンをクリックすると、今まで追加したルートの数を確認したり、お気に入りをキャンセルしたりできます。
3. 「移動」ボタンをクリックすると、お気に入りのルートを実行することができます。









