dr.fone-WhatsApp転送・バックアップ・復元
- Part 1. iOSデバイスのWhatsAppメッセージをiOS・Androidデバイスに転送
- Part 2. iOSデバイスのWhatsAppメッセージをバックアップ
- Part 3. バックアップされたWhatsAppをiOSデバイスに復元
- Part 4. バックアップされたWhatsAppをAndroidデバイスに復元
「dr.fone-WhatsApp転送・バックアップ・復元」はiPhone・iPad・iPod TouchのWhatsAppチャット履歴をバックアップし、iOSデバイスからiOSやAndroidデバイスに転送・復元します。
無料体験がありますのでまずはお使いのパソコンにダウンロードしてください。
「dr.fone」を起動した後、メイン画面の「WhatsAppデータ転送」機能をクリックします。
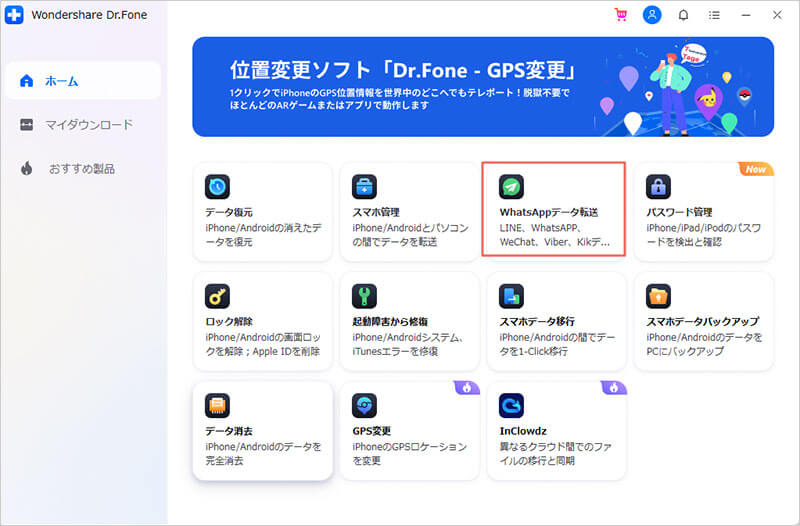
※Dr.Fone(Win版)はインターフェイスを更新しましたが、操作手順は変わりません。
※Dr.Fone(Mac版)は古いインターフェイスとなりますが、操作手順は変わりません。Mac版の更新はまもなく登場です。
次は「WhatsApp」機能を選択すると、下記の画面が表示されます。

次は、この機能の使い方を順に見てみましょう。
Part 1. iOSデバイスのWhatsAppメッセージをiOS・Androidデバイスに転送
Step 1. デバイスをPCに接続します。
iOSデバイスのWhatsAppメッセージをiOS・Androidデバイスに転送のため、「WhatsAppメッセージを転送」 ボタンをクリックしてください。 iOSデバイスとAndroidデバイスをPCに接続したら、下記の画面が表示されます。
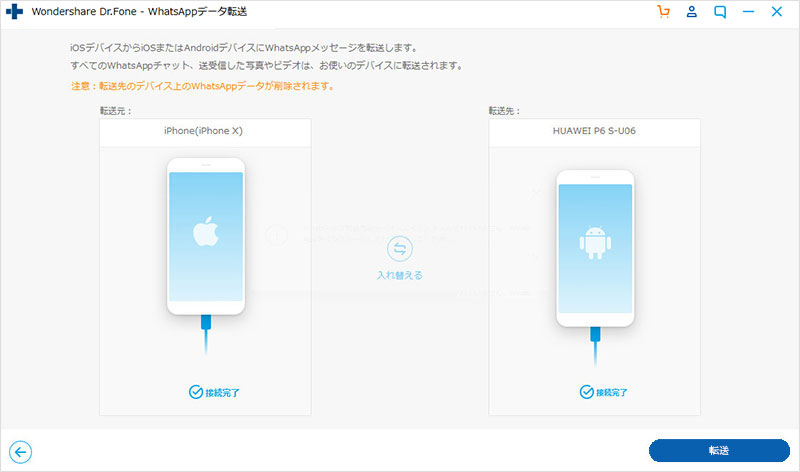
iOSデバイスのWhatsAppメッセージをiOSデバイスに転送の場合:
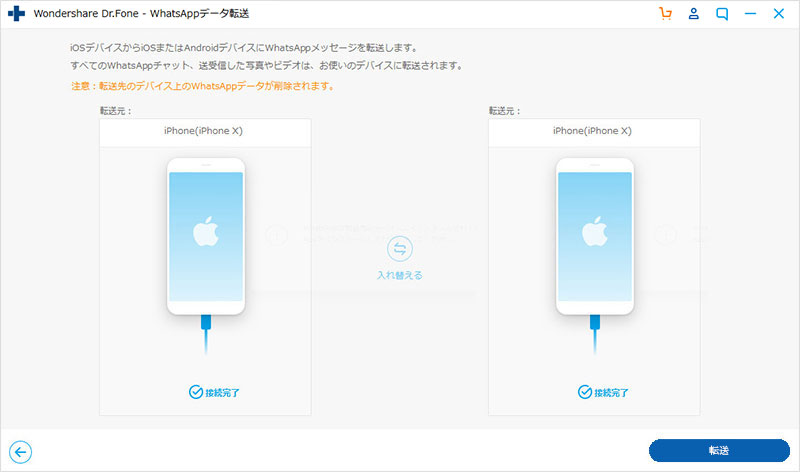
Step 2. WhatsAppメッセージを転送します。
「転送」ボタンをクリックしてください。 注意:転送する前に、転送先のすべてのメッセージを削除する必要がありますのでご同意の上、「はい」ボタンをクリックしてください。
その後メッセージが転送されます。
Step 3. WhatsAppメッセージ転送が終わるまで待ちます。
処理中にデバイスが正常に接続されていることを確認してください。転送は数分かかる場合があります。終了までしばらくお待ちください。
Part 2. iOSデバイスのWhatsAppメッセージをバックアップ
Step 1. iPhone/iPadをパソコンに接続します。
「WhatsAppメッセージをバックアップ」ボタンをクリックします。その後、iPhone/iPadをPCに接続すると、下記の画面が表示されます。
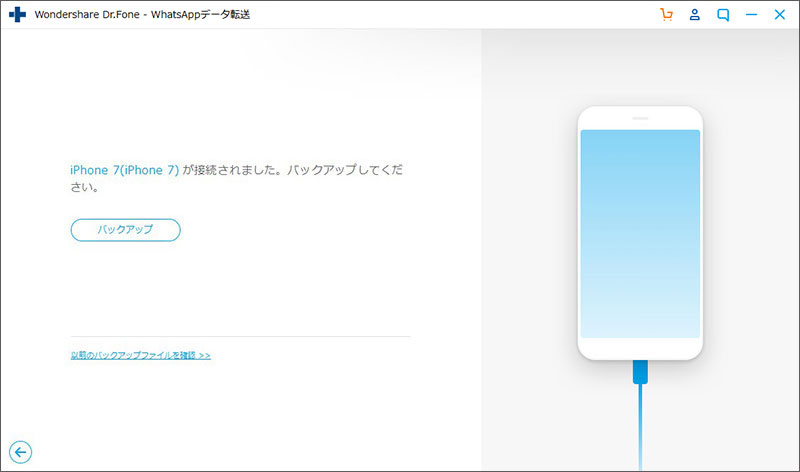
Step 2. WhatsAppメッセージをバックアップします。
デバイスがPCに認識された後、「バックアップ」ボタンをクリックすると、バックアップが開始されます。
デバイスを分析中、接続を解除しないでください。
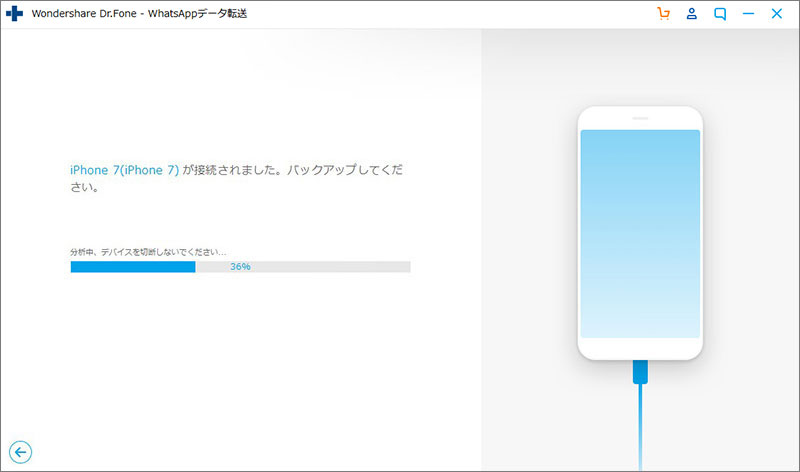
Step 3. バックアップファイルを確認して、保存します。
バックアップが終了すると、下記の画面が表示されます。「確認」ボタンをクリックし、バックアップファイルを確認して下さい。
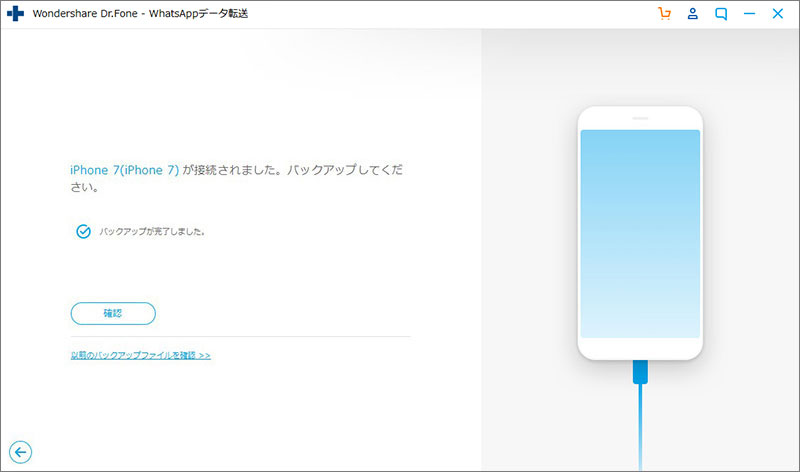
複数バックアップファイルが表示された場合、保存したいバックアップファイルを選択してください。
すると、選択したファイルの詳細が確認できます。 「デバイスに復元」をクリックすると、バックアップされたデータをiOSデバイスに復元します。 「PCへエクスポート」をクリックすると、データをパソコンに保存します。
Part 3. バックアップされたWhatsAppをiOSデバイスに復元
Step 1. iPhone/iPadをパソコンに接続します。
「WhatsAppメッセージをiOSデバイスに復元」をクリックすると、 iPhone/iPadをPCに接続して、バックアップファイルの一覧が表示されます。
Step 2. バックアップされたWhatsAppをiOSデバイスに復元します。
復元したいデータを選択して、「次へ」をクリックすると、バックアップファイルはiPhone/iPadに復元できます。
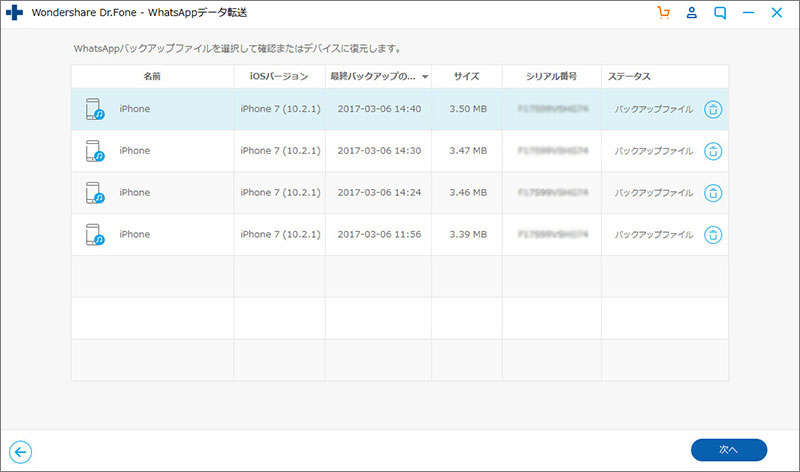
バックアップファイルを確認して、復元したいファイルを選択すると、WhatsAppをiOSデバイスに復元します。
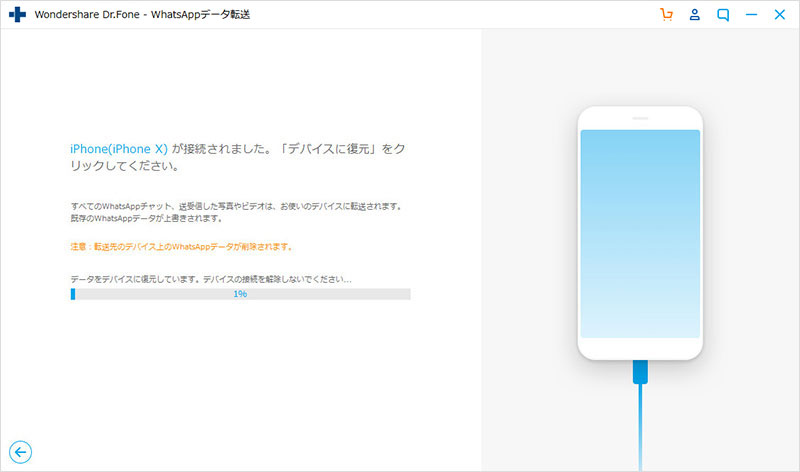
Part 4. バックアップされたWhatsAppをAndroidデバイスに復元
Step 1. Androidデバイスを接続します。
「WhatsAppメッセージをAndroidデバイスに復元」を選択し、AndroidデバイスをPCに接続すると、下記バックアップファイルの一覧が表示されます。
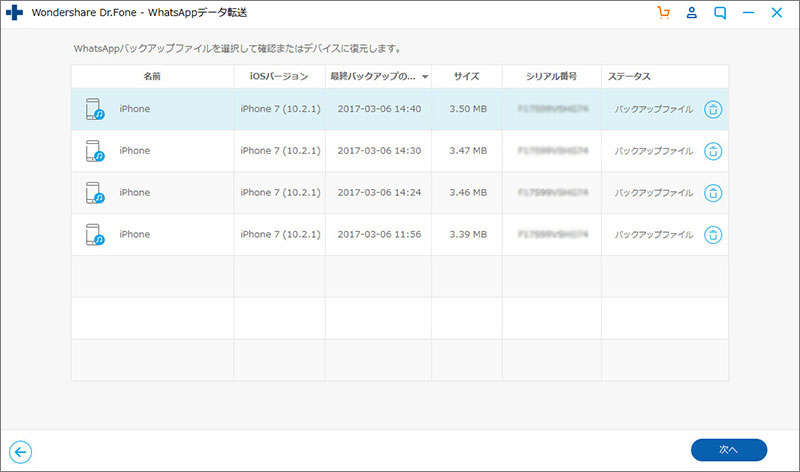
Step 2. バックアップされたWhatsAppをAndroidデバイスに復元します。
復元したいデータを選択して、「次へ」をクリックすると、バックアップファイルがAndroidデバイスに復元できます。
あるいはバックアップファイルを確認して、復元したいデータを選択して復元します。









