「Dr.Fone-iPhoneバックアップ&保存」の使い方
iPhone・iPad・iPod Touch上存在している連絡先、写真、メモなどのデータをPCにバックアップ保存します。
Step 1. iOSデバイスをPCに接続します。
iOSデバイスをPCに接続後、メイン画面の「スマホデータバックアップ」機能を選択します。
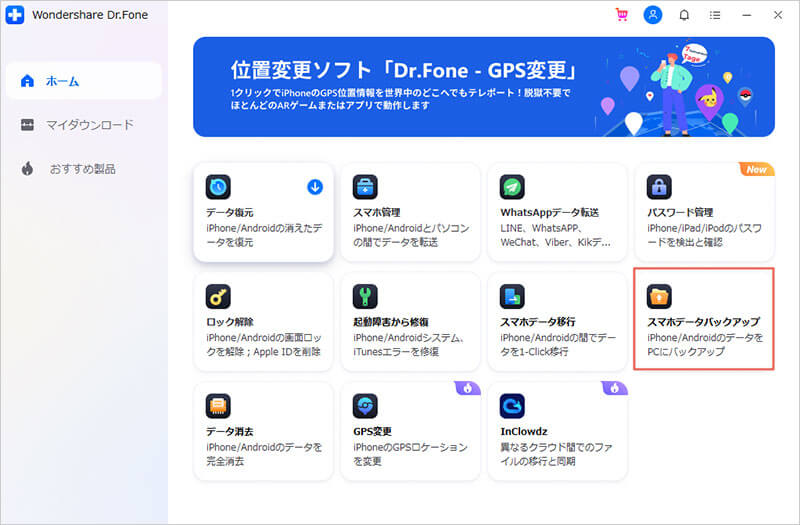
※Dr.Fone(Win版)はインターフェイスを更新しましたが、操作手順は変わりません。
※Dr.Fone(Mac版)は古いインターフェイスとなりますが、操作手順は変わりません。Mac版の更新はまもなく登場です。
iOSデバイスの場合、dr.foneは、iPhone・iPad・iPod Touch上ほとんどのデータをバックアップすることができます。ここでは、「バックアップ」を選択します。
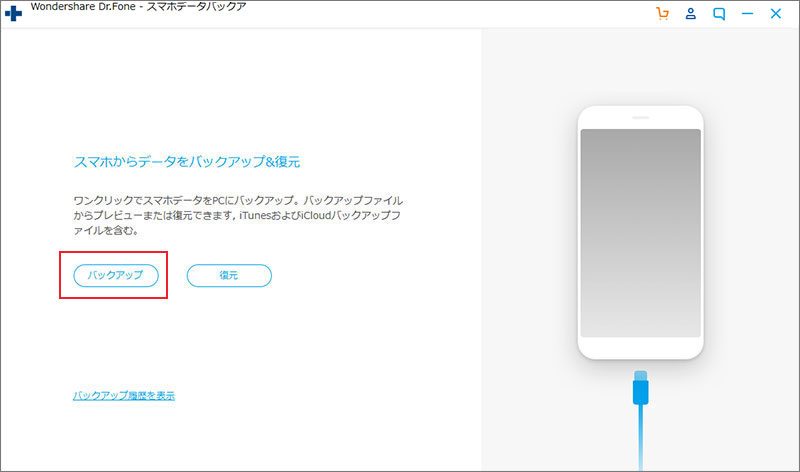
Step 2. バックアップしたいデータのタイプを選択します。
パソコンにバックアップしたいデータのタイプを選択してください。「全てを選ぶ」を選択すると、データを全部パソコンにバックアップ保存します。
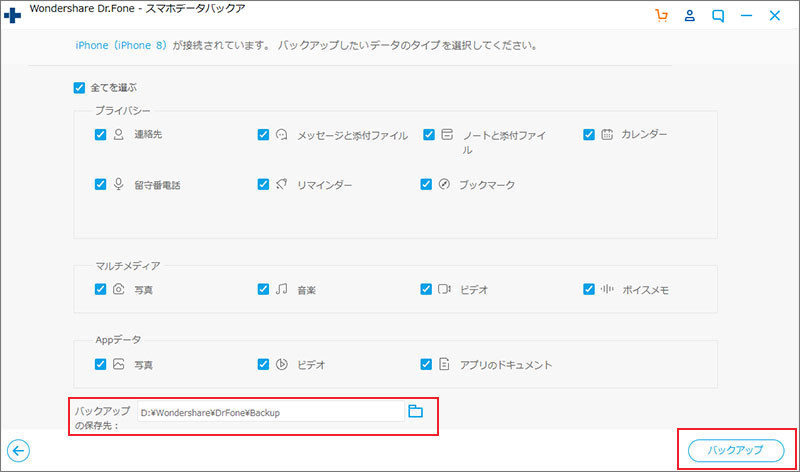
「バックアップ」をクリックすると、iPhone・iPad・iPod Touch上のデータをバックアップし始めます。
Step 3. データをバックアップします。
すると、データのバックアップが開始します。
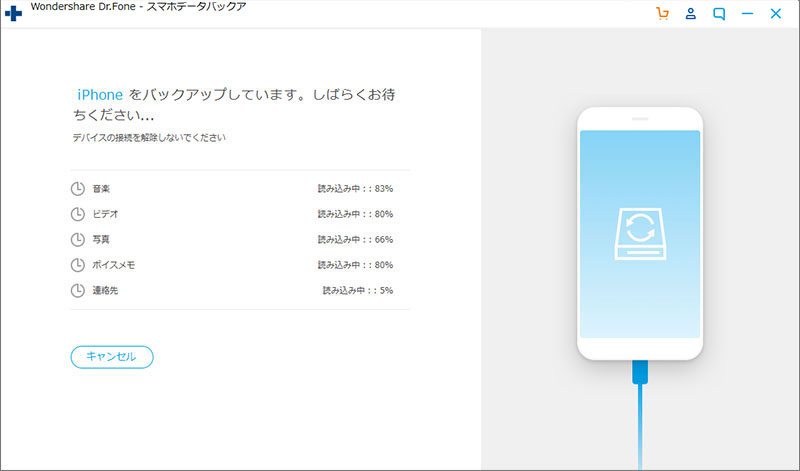
バックアップ中、スマホの接続を解除しないでください。バックアップする時間はデータ量に比例しますので、終わるまでお待ちください。
Step 4. バックアップしたデータを保存&復元します。
バックアップが完了した後、「バックアップ履歴を表示」をクリックすると、バックアップされたデータの詳細が確認できます。バックアップされたデータはパソコンに保存することができます。
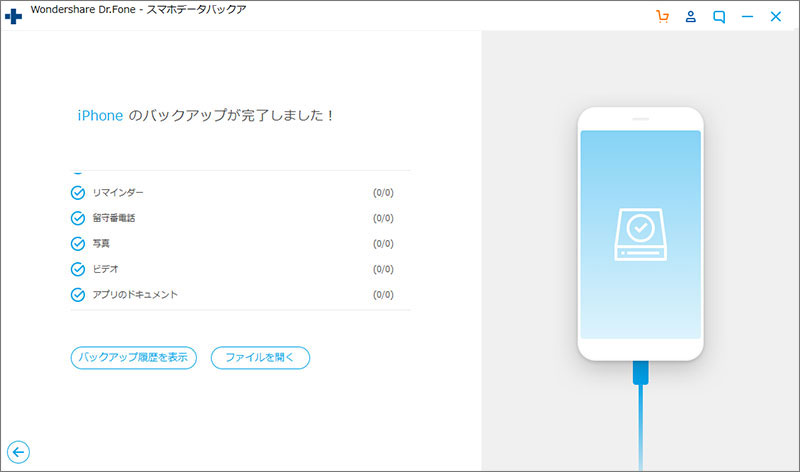
パソコンへ保存したいデータの前にチェックマークを入れて、「PCへエクスポート」をクリックすると、データを全てパソコンにバックアップ保存することができます。
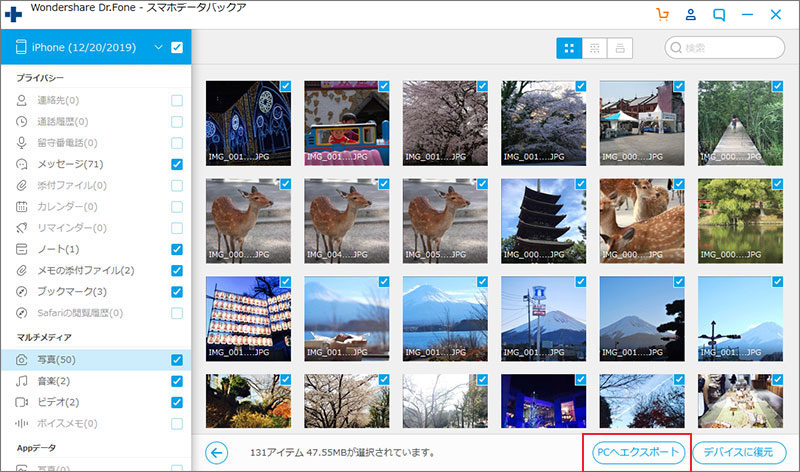
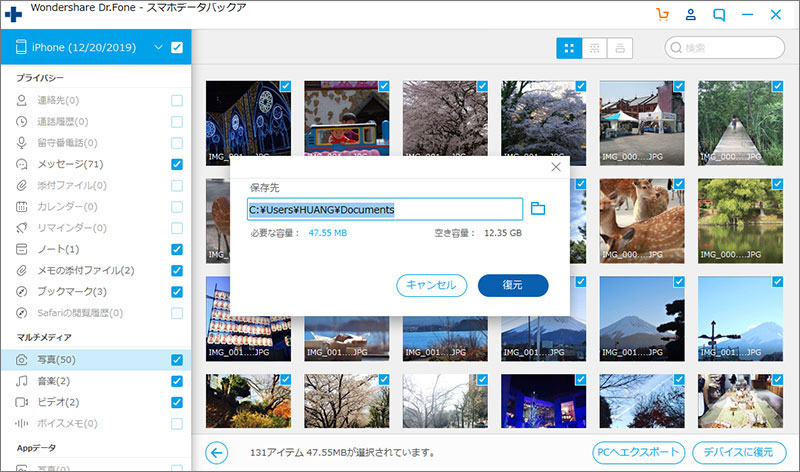
「デバイスに復元」をクリックすると、、バックアップされたデータがスマホに復元されます。









