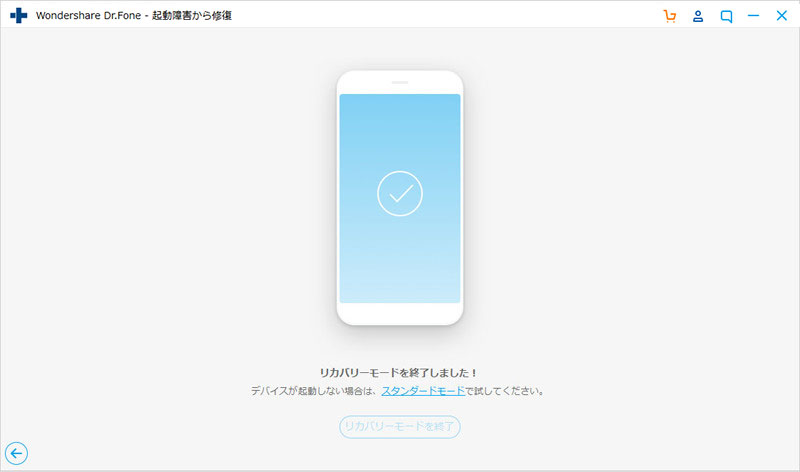「dr.fone-iPhone起動障害から修復」機能の使い方
※本機能はデータ損失なしで、リンゴループ、ブルースクリーン、ホワイトアップル、真っ暗な画面、iTunesに接続して下さいなど起動しない症状からiPhoneを復元することができます。 但し、すべての起動障害から復元できることを保証するものではありません。あらかじめご了承ください。
注意: iPhoneは物理的HW(ハードウェア)トラブルの場合は対応しておりません。
以下デモ動画はWindows版で録画したものですが、 Mac版での操作方法と同じです。
Part 1. iOSデバイスを起動障害から修復
Step 1. 起動障害から修復機能を選択します。
dr.foneを起動して、メイン画面から「起動障害から修復」機能を選択します。
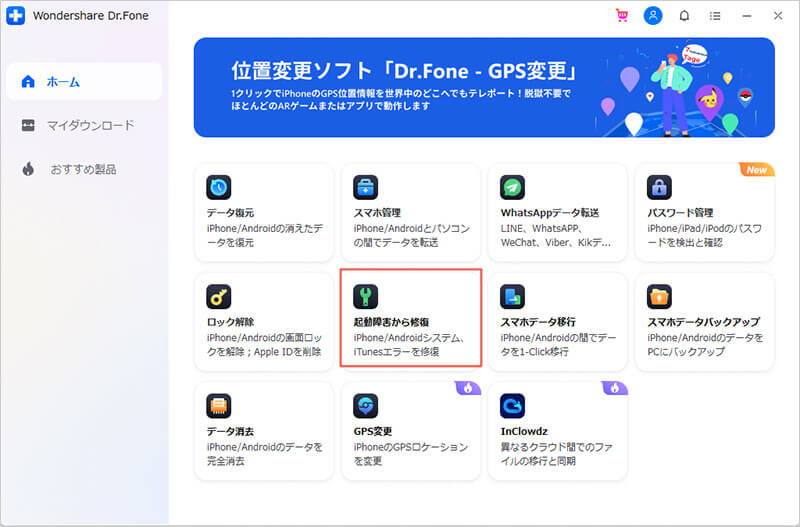
※Dr.Fone(Win版)はインターフェイスを更新しましたが、操作手順は変わりません。
※Dr.Fone(Mac版)は古いインターフェイスとなりますが、操作手順は変わりません。Mac版の更新はまもなく登場です。
USBケーブルでiPhone・iPad・iPod touchをPCに接続します。
そして、左側の「iOS修復」をクリックすると、以下のように「スタンダードモード」および「アドバンスモード」二つのオプションが表示されます。まずは「スタンダードモード」でお試し下さい。
注意:「スタンダードモード」はデータを消せずにほとんどのiOSデバイス起動障害問題を修復できます。「アドバンスモード」はより多くのiOSデバイス起動障害問題を修復できますが、デバイスにあるすべてのデータが消去されます。

もしデバイスが検出されない場合、以下内容にしたがって、デバイスをリカバリー(DFU)モードにしてください。
リカバリーモード設定方法:
A.最初にデバイスの電源を切ってください。
B.USBケーブルでデバイスをパソコンに接続して、デバイス上で白いリンゴマークが表示されるまで、ホームボタンを長押してください。
C. デバイス上「iTunesに接続して下さい」という画面が表示されます。

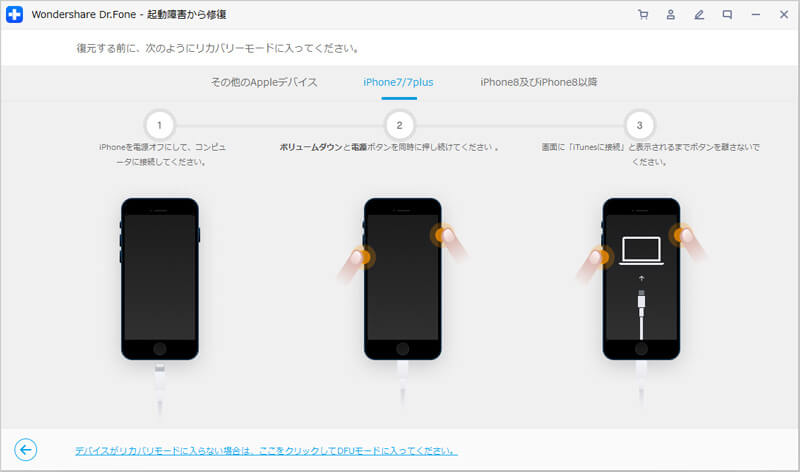

Step 2. 修復用のファームウェアをダウンロードします。
リカバリーモードのiPhoneを通常モードに修復するには、iOSデバイスに対応したファームウェアをダウンロードする必要があります。 お使いのデバイスの機種、モデル、OSバージョンを設定し、「ダウンロード」ボタンをクリックしてください。


Step 3. 起動しないiOSデバイスを修復します。
iOSデバイスに対応したファームウェアをダウンロードした後、プログラムが自動的に確認します。

iOSデバイスを通常の状態に修復中です。処理中にデバイスが正常に接続されていることを確認してください。 復旧処理は数分かかる場合があります。終了までしばらくお待ちください。

10分間ぐらいかかって、iOSデバイスを通常の状態に修復しました。 これで、iPhoneなどのiOSデバイスが正常に起動できます。(「スタンダードモード」でデバイスを修復できない場合、「アドバンスモード」でもう一回試し下さい。)
Part 2. iOSデバイスの「リカバリーモード」を終了(無料機能)
お使いのiPhoneは何らかの操作で「リカバリーモード」になってしまったら、「dr.fone-起動障害から修復」を使えば、簡単に「リカバリーモード」を終了できます。
Step 1. 起動障害から修復機能を選択します。
dr.foneを起動して、メイン画面から「修復」機能を選択します。

Step 2. 「リカバリーモードを終了」機能を選択します。
左側の「iOS修復」をクリックして、右下にある「リカバリーモードを終了」を選択します。

そして、以下の画面が表示されますので、下側の「リカバリーモードを終了」をクリックしてください。
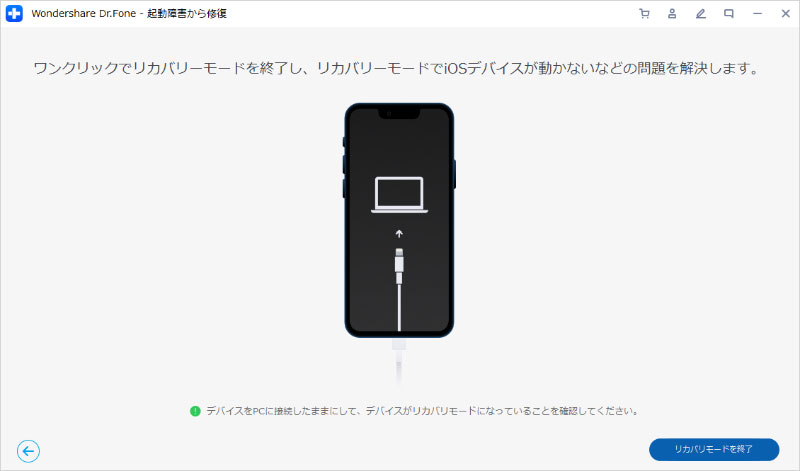
まもなくお使いのiOSデバイスはリカバリーモードから解除されて、正常に起動します。